Системное программное обеспечениеАппаратные средства персональных компьютеров и служебное программное обеспечение объединяет в себе целый класс программ по тестированию, настройке и обслуживанию самого компьютера и периферийного оборудования.
- Программы обслуживания жесткого диска и дискет
- Форматирование жесткого диска и дискет
- Проверка качества диска и дискет
- Программы архивации и сжатия файлов
- Защита информации и борьба с компьютерными вирусами
- Понятие о компьютерных вирусах
- Типы вирусов
- Макро-вирусы
- Пути заражения и места размещения вирусов на диске
- Методы маскировки вирусов
- Антивирусные программы
- Меры профилактики
- Действия пользователя при заражении компьютера вирусом
- Локальные вычислительные сети
- Понятие локальной вычислительные сети
- Компоненты сети
- Базовые топологии сетей
- Сетевые устройства
- Принципы связи в ЛВС
- Сетевые протоколы
- Сетевые адаптеры
- Сетевое программное обеспечение
- NetWare
- OS/2 LAN Server и OS/2 LAN Manager
- Windows NT Advanced server
- LANtastic
- NetWare Lite иPersonal NetWare
- Windows for workgroups, Windows 95/98
- Техническое обслуживание PC
- Диагностика неисправностей
- Диагностика с помощью программного обеспечения
- Устранение неисправностей важнейших компонентов
- Установка, замена и подключение материнских плат
- Унификация и стандартизация материнских плат
- Снятие и установка плат
- Подключение системной платы
- Компоненты: установка и конфигурирование
- Процессор
- Оперативная память (RAM)
- FLOPPY дисководы
- Подключение второго HDD
- Подключение CD-ROM
- Установка карт расширения
- Электропитание и безопасность компьютеров
- Проблемы заземления
- Питание дополнительного оборудования
- UPS
- Обслуживание PC
- Корпус
- Дисководы
- Привод CD-ROM
- Клавиатура
- Мышь
- Монитор
В этой статье кратко будут рассмотрены лишь некоторые наиболее часто употребляемые программы, связанные с обслуживанием жесткого диска и архивацией файлов.
Программы обслуживания жесткого диска и дискет
Жесткий диск (винчестер) в настоящее время является основным устройством хранения информации в РС, поэтому вопросу его обслуживания уделяется достаточно много внимания. Пользователь может проводить на жестком диске (или дискете) следующие операции по их обслуживанию:
- форматирование диска;
- проверку качества поверхности диска и хранящейся на нем информации;
- дефрагментацию диска.
Для этого имеются различные программы (их также называют утилиты). При проведении мероприятий по обслуживанию жесткого диска следует всегда иметь в виду, что на компьютере с установленной Windows’95 не рекомендуется использовать системные утилиты, работающие для DOS, поскольку это может привести к потере информации на диске.
Форматирование жесткого диска и дискет
Процесс форматирование диска может быть двух видов – физическое и логическое форматирование. Физическое форматирование описано в разделе 1.1.7.1. При логическом форматировании на диск переносится логическая структура, описанная в разделе 2.1.2 : записываются загрузочные секторы, формируются таблицы размещения файлов (FAT), резервируется место или копируются системные файлы DOS (IO.SYS, MSDOS.SYS).
Для жесткого диска (винчестера) операции физического и логического форматирования разделены: физическое форматирование обычно осуществляется производителем, логическое форматирование может проводиться пользователем с использованием утилит FORMAT, PCTOOLS, SFORMAT и других. При этом пространство жесткого диска необходимо предварительно разбить на разделы (с помощью утилиты FDISK), а затем уже форматировать каждый из разделов. Для дискет процедуры физического и логического форматирование совмещены, при этом возможно форматирование дискеты как системной или как дискеты для хранения данных. В первом случае соответствующим образом формируется загрузочный сектор дискеты и на неё переносятся системные файлы DOS.
При форматировании дискет возможен выбор одного из трех режимов форматирования:
- безусловное (unconditional) – проводится физическое и логическое форматирование, поиск сбойных секторов, обнуляются области корневого каталога и FAT, а область данных заполняется байтами F6h;
- безопасное (safe) – проводится поиск сбойных секторов, информация, записанная в корневом каталоге и FAT, сохраняется (на самом диске) и они обнуляются, область данных остается без изменения;
- быстрое (quick) – то же, что и безопасное, но поиск сбойных секторов не проводится.
Поскольку при последних двух режимах область данных на дискете не изменяется, а вся информация о корневом каталоге и FAT сохраняется, то имеется возможность undo (отката) – восстановления первоначального состояния отформатированной дискеты (при условии, конечно, что на ней после форматирования не записывалась новая информация).
Проверка качества диска и дискет
Информация, записанная на дискеПамять компьютера, может оказаться испорченной по различным причинам как физического характера (связанным с дефектами или изношенностью магнитного слоя, особенно это касается дискет), так и логического (связанными с работой различных программ, в основном – некорректной работой с файловой системой, деятельностью вирусов и т. п.).
Для проверки файловой системы и поверхности диска используются специальные программы, такие как PCTools, Norton Disk Doctor, ScanDisk. Эти программы проводят:
- проверку целостности файловой системы;
- проверка логической структуры FAT;
- поиск и маркировку сбойных секторов на диске
При проверке целостности файловой системы проверяется:
- не возникают ли ситуации рекурсивных ссылок поддиректориев друг на друга (т. е. ситуации, когда директорий более высокого уровня фигурирует как поддиректорий одного из вложенных в него директориев);
- или ситуаций, когда один директорий является поддиректорием для более чем одного директория более высокого уровня и т. п.
В логической структуре FAT могут возникнуть проблемы, связанные с цепочками ее элементов. Каждый элемент FAT соответствует определенному кластеру в области данных диска и содержит в себе ссылку на следующий элемент FAT или признак конца файла. Цепочка элементов FAT определяет последовательность кластеров в области данных диска, содержащих определенный файл. Очень часто на диске образуются так называемые потерянные цепочки – цепочки связанных элементов в FAT, указывающих на определенные кластеры в области данных диска, но не связанных с каким-либо конкретным файлом. Это означает, что в каталоге нет записи о файле, начало которого сылалось бы на первый элемент этой цепочки. В результате часть дискового пространства (занятая этими кластерами) не используется. В случае нахождения таких цепочек утилита, проверяющая качество диска, создает запись в каталоге, ссылающуюся на начало такой цепочки, тем самым предоставляя пользователю доступ к данной последовательности кластеров, т. е. конвертируя эти данные в файл. Пользователь может либо использовать эти данные, либо (что делается чаще всего) удалить этот файл, освобождая место на диске.
Возможно также возникновение перекрещивающихся цепочек – ситуации, когда два элемента FAT (принадлежащие разным цепочкам) ссылаются на один элемент. Таким образом две цепочки в FAT имеют общую часть, и соответственно два файла на диске имеют общие кластеры. Для устранения этой ситуации утилита проверки качества диска дублирует на диске общие области файлов и проводит соответствующие изменения в FAT.
Проверка поверхности диска. Самой продолжительной процедурой является проверка качества поверхности диска. В этом случае производится пробное чтение/запись каждого сектора диска. Если обнаружены сбои в одном из секторов области данных, то вся информация, записанная в кластере, содержащем сбойный сектор, перемещается в свободный кластер диска, в FAT этот кластер метится как сбойный (что предотвращает обращение к этому кластеру при последующей эксплуатации диска), а ссылка на сбойный кластер заменяется ссылкой на его копию. При этом, однако, следует иметь в виду, что в новый кластер копируется только информация, доступная для чтения, информация же из сбойных участков не восстанавливается. В случае, если сбойные сектора находятся не в области данных, а в служебных областях (особенно если физически испорчен первый сектор диска), это может привести к невозможности дальнейшей эксплуатации этого диска.
Для надежной работы РС проверку качества его дисков необходимо проводить периодически.
Дефрагментация диска. Еще одной проблемой, связанной с файловой системой, является проблема фрагментации файлов на диске. В процессе интенсивной эксплуатации диска (записи и удаления файлов) дисковое пространство представляет собой чередование небольших по размеру областей занятых файлами и свободных для записи. Это приводит к тому, что при записи очередной файл занимает не непрерывную цепочку кластеров, а разбивается на несколько фрагментов, расположенных в различных частях дискового пространства (становится фрагментированным). Работа с сильно фрагментированными файлами весьма неудобна, поскольку замедляется работа с диском и усиливается его износ (за счет необходимости часто перемещать головку по диску).
Для устранения фрагментации файлов на диске используют специальные утилиты оптимизации размещения файлов (например, DEFRAGM.EXE). Они перезаписывают содержащиеся на диске файлы в виде непрерывной последовательности кластеров, “прижимая” их к началу области данных диска. Эти программы следует выполнять на жестком диске периодически.
Утилиты диагностики – осуществляют диагностику аппаратного обеспечения, устраняют конфликты драйверов устройств (CheckIt, Norton Diagnostic (NU).
Сканеры диска – осуществляют проверку файловой системы и поверхности диска на сбои (ScanDisk, DiskDoctor (NU)).
Утилиты дефрагментации – устраняют фрагментацию файлов на жестком диске (Disk Defragmenter, Speed Disk (NU)).
Восстановление удаленных файлов – позволяет восстановить не только случайно удаленные пользователем файлы, но и восстановить любую из 100 сохраненных версий одного файла или файлы, испорченные вирусом или аппаратным сбоем (Nu).
Программы архивации и сжатия файлов
Программы сжатия данных используются для экономии места на жестком диске, а так же при передаче информации по линиям связи (особенно в глобальных сетях), что удешевляет и увеличивает надежность процесса передачи информации.
Существуют два типа программ сжатия файлов:
- программы, работающие в реальном времени;
- программы-архиваторы.
Программы сжатия данных в реальном времени функционируют в фоновом режиме, находясь резидентно в памяти РС. Для их работы на жестком диске формируется отдельный (сжатый) логический диск с которым пользователь работает как с любым другим логическим диском. На самом деле этот диск представляет собой один файл на жестком диске, содержащий све сжатые файлы, а доступ к нему как к логическому диску (с эмуляцией файловой системы) обеспечивает программа сжатия, постоянно находящаяся в памяти. При этом емкость этого диска по сравнению с нормальным (“не сжатым”) состоянием увеличивается в 1,5-2,5 раза. Процедура сжатия всех файлов осуществляется непосредственно в момент их записи на диск. Фактический объем файлов восстанавливается при их чтении с диска и загрузке в память. Это несколько замедляется скорость операций при работе с диском, однако, предоставляет пользователю дополнительное свободное место на диске.
- Вторым, наиболее распространенным, типом утилит сжатия даных являются программы-архиваторы. Эти программы позволяют сжать несколько файлов (или директориев) в один архивный файл, с которым можно манипулировать как с любым другим файлом: скопировать, переименовать, удалить и т. п. Однако для использования сжатых файлов необходимо развернуть архив на диске. В отличие от программ сжатия в реальном времени, работа с архиваторами происходит в интерактивном режиме, т. е. пользователь должен сам запустить соответствующую программу, дать команду на запаковку/распаковку файлов, указать, с какими файлами нужно работать и в каком режиме.
В настоящее время существует большое количество программ архиваторов, распространяемых как условно бесплатное (shareware) программное обеспечение. Наиболее известные программы это PKZIP.EXE/PKUNZIP.EXE, RAR.EXE, LHA.EXE, ARJ.EXE.
Защита информации и борьба с компьютерными вирусами
Понятие о компьютерных вирусах
Компьютерный вирус-это специально написанная обычно небольшая по размеру программа, которая обладает следующими свойствами:
- Самостоятельно, без санкции пользователя, проникает на магнитный носитель (обычно в теле какой нибудь полезной программы);
- при нахождении на диске применяет средства маскировки, затрудняющие его обнаружение;
- размножается, т. е. проникает в тело других программ на диске (“заражает“ программы);
- при нахождении в компьютере осуществляет несанкционированные действия, определяемые содержащимся в нем алгоритмом: от выдачи сообщений или мелодий до безвозвратной потери данных и порче диска.
Компьютерные вирусы производятся в мире в больших количествах. Их пишут не совсем здоровые люди т.н-технокрысы. Основная опасность-высокая скорость распространения вируса. Она является следствием двух причин:
- совместимости персональных компьютеров, т. е. использование на большинстве из них однотипной операционной системы, а, значит, программа (и вирус) работающая на одном РС будет работать и на миллионах других;
- интеграции персональных компьютеров – тенденции к объединению РС в локальные и глобальные компьютерные сети, что дает возможность быстрого распространения вируса с помощью этих сетей.
Основная задача вируса, попавшего на жесткий диск РС – оказаться загруженным в оперативную память. После этого он уже может проводить все необходимые ему действия по заражению других файлов, маскировке или выполнению вредных несанкционированных действий. Заражение других файлов происходит либо при обращении к ним пользователя (при запуске программы, копировании файла и т. п.), либо вирус просто сканирует все доступные накопители, проходя по всем директориям и заражая исполняемые файлы. Файлы с данными не могут быть заражены вирусом (так как они не являются исполняемыми программами), но могут быть испорчены.
Предлагается к прочтению: Радиостанции ПВ/КВ диапазона с ЦИВ и УБПЧ
Обычно вирус не проявляет себя сразу, а только спустя некоторое время, достаточное для заражения большого количества файлов на диске и передаче его на другие РС. Часто момент проявления вируса связывается с некоторым событием (конкретной датой, количеством успешно зараженных файлов или сочетанием определенных условий) – при этом говорят о наличии в алгоритме вируса “логической бомбы”. До момента проявления вируса все его действия по заражению файлов проходят достаточно быстро и незаметно для пользователя. После проявления вируса пользователь обычно понимает, что его машина заражена, но зачастую это происходит слишком поздно – часть информации (а то и вся информация в РС) может быть потеряна.
Проявления конкретных вирусов могут быть самыми разными, например:
- сообщения или визуальные эффекты на экране монитора (прыгающий по экрану мячик, опадание символов, “разъедание” изображения на экране и т. п.);
- звуковые сигналы;
- перезагрузка операционной системы;
- изменение данных в файлах на диске или их удаление;
- изменения или порча таблицы размещения файлов (FAT);
- изменения в CMOS;
- форматирование жесткого диска;
- забивание каналов передачи данных в сетях.
Типы вирусов
По типу заражения вирусы делятся на бутовые, файловые и комбинированные.
Бутовые (загрузочные) вирусы заражают загрузочную запись диска (boot record). При этом оригинальный бут-сектор сохраняется в другом месте диска, а на его место записывается программа запуска вируса в память. При загрузке РС происходит сначала загрузка вируса в память, а потом осуществляется нормальная загрузка самой операционной системы. Происходит это очень быстро, так что пользователь не замечает никакой подмены. Однако этим обеспечивается резидентное присутствие загрузочного вируса в памяти при любой перезагрузке компьютера, и его контроль над действиями с файловой системой. Поскольку boot record занимает всего один сектор диска, то большие по величине вирусы записывают в него только часть себя (“голову”). Остальная часть вируса располагается в другом месте диска и вызывается своей головной частью. Размножаются загрузочные вирусы путем заражения загрузочных записей вставляемых в машину дискет.
Файловые вирусы заражают исполняемые файлы (файлы с расширением *. SYS,*. EXE или *.COM). При этом тело вируса обычно дописывается в конец зараженного файла, а в его начало ставится метка перехода на начало вируса. Тем самым при запуске файла на выполнение сначала в оперативную память инсталлируется вирус, а затем запускается сама программа. Вирус, оставаясь резидентно в памяти, контролирует обращения к файловой системе и проводит заражение других файлов на жестком диске и дискетах, вставленных в дисководы. Файловые вирусы находятся в памяти до очередной перезагрузки системы, однако если на компьютере заражены системные файлы (IO.SYS, MSDOS.SYS, COMMAND.COM) или программы, указанные в файлах CONFIG.SYS и AUTOEXEC.BAT, то их автоматическое выполнение при перезагрузке приведет опять к попаданию вируса в память. Следует заметить, что в настоящее время существуют вирусы, способных пережить “теплую” перезагрузку системы (с помощью клавиш Ctrl+Alt+Del). Они перехватывают информацию от этих клавиш и в случае нажатия имитирует перезагрузку системы, оставаясь в памяти компьютера.
Таким образом, загрузочные вирусы распространяются весьма медленно, однако обеспечивают свое присутствие в оперативной памяти при каждой перезагрузке машины. Файловые же вирусы распространяются весьма быстро, однако для их присутствия в памяти необходимо каждый раз после перезагрузки машины запускать зараженный файл. Комбинированные вирусы объединяют достоинства этих двух типов вирусов и являются наиболее распространенными в настоящее время. Они могут заражать как загрузочные записи, так и исполняемые файлы. Это обеспечивает им постоянное присутствие в памяти компьютера и более быстрое распространение по сравнению с загрузочными вирусами.
Макро-вирусы
Как уже говорилось выше, вирусы заражают исполняемые файлы, а файлы данных, текстовые или графические файлы могут лишь испортить. Однако в последнее время появились макровирусы – вирусы, заражающие документы MS Word и MS Excel. Дело в том, что документы MS Word и электронные таблицы MS Excel могут содержать макросы – некоторые испоняемые процедуры, написанные средствами VBA (Visual Basic for Application). Эти процедуры присоединены к файлу документа, переносятся вместе в ним и могут выполняться при его загрузке в соответствующее приложение. Проникновение вируса в макрокоманды позволяет ему также выполняться, как и при выполнении любой программы, зараженной файловым вирусом.
Пути заражения и места размещения вирусов на диске
Основная причина заражения компьютеров вирусами – беспечность пользователей. Наличие на жестком диске компьютера зараженного файла еще не означает, что компьютер заражен фирусом. Компьютер заражен, если вирус находится в его оперативной памяти. Это может произойти если на компьютере выполнена зараженная программа или компьютер был загружен с зараженной дискеты.
При этом вирус инсталлируется в памяти машины, заражает загрузочную запись или системные файлы ОС, обеспечивая этим свою загрузку при последующих включениях компьютера.
Поскольку вирус в целях маскировки записывается на диск в обход обычной файловой системы, он предпринимает специальные меры, препятствующие затиранию своего кода на диске обычными файлами. На диске вирус может размещаться:
- в загрузочной области диска, сохраняя оригинальный бут-сектор (возможно в зашифрованном виде) в другом месте диска;
- в конце корневого директория, поскольку эта область обычно не заполняется;
- в одном из кластеров области данных диска, помечая этот кластер в FAT как сбойный;
- в “хвостах” файлов (“хвост” файла это не заполненная часть последнего кластера, занимаемого файлом на диске, возникающая как разность между выделенным операционной системой для файла пространством на диске, которое определяется целым числом кластеров и фактической длиной файла).
Методы маскировки вирусов
Появление компьютерных вирусов привело к разработке специального програмного обеспечения, направленного на борьбу с ними. Однако это, в свою очередь, привело к созданию вирусов не только маскирующих свое присутствие в РС, но и активно противодействующих своему обнаружению. Таким образом, методы маскировки вирусов можно разделить на пассивные и активные.
Пассивные методы маскировки используют самомодифицирующиеся вирусы. Дело в том, что многие антивирусные программы проводят поиск вируса в файле по характерным для данного вируса сочетаниям байтов (сигнатуре). Во избежание своего обнаружения самомодифицирующиеся вирусы шифруют свое тело, причем параметры такого кодирования могут быть переменными. Это приводит к тому, что у различных экземпляров такого вируса практически отсутствуют одинаковые сочетания байт, что затрудняет их идентификацию. Кодирование тела вируса также затрудняет его анализ и выяснение механизма его работы даже в случае успешного нахождения и выделения его из зараженного файла.
Активные методы маскировки применяют так называемые стелс – вирусы. Эти методы могут применяться только, если данный вирус является активным (т. е. загружен в оперативную память). В этом случае вирус контролирует работу операционной системы и всех запущенных программ (в том числе и антивирусных). В случае чтения зараженного файла (например, для проверки его на наличие вируса) стелс-вирус временно “выкусывает” свое тело из файла и предоставляет его в первоначальном (не зараженном) виде. Точно также вирус поступает и при попытке считать содержимое загрузочной записи – вместо измененного содержимого этой записи он подставляет оригинальную загрузочную запись, которая хранится им совсем в другом месте диска. Тем самым обнаружение такого вируса становится достаточно трудной задачей.
Антивирусные программы
Для борьбы с вирусами используют специальные программные средства – антивирусные программы. Антивирусные программы делятся на несколько классов.
Программы детекторы и доктора – пытаются обнаружить вирус в файлах на диске, проверяя, не содержит ли файл комбинации байтов, специфичных для данного вируса. При нахождении зараженных файлов программы доктора пытаются лечить, т. е. восстанавливать файл. Однако эти программы обнаруживают только известные к моменту их написания вирусы и практически не обнаруживают неизвестные вирусы, хотя в ряде программ используют метод эвристического анализа содержимого файла, выявляя подозрительные места, которые могут соответствовать коду вируса.
Работа этих программ усложняется тем, что в последнее время вирусы используют методику шифрования своего кода, причем параметры шифрования меняются во времени. Это приводит к тому, что код вируса не имеет постоянной цепочки байтов по которой его можно идентифицировать. В случае нахождения вируса в памяти машины он может активно противодействовать процессу его детектирования, как описано в предыдущем разделе. Поэтому необходимо проводить антивирусную проверку машины загрузившись не с жесткого диска, а с системной дискеты (защищенной от записи). При этом следует помнить о существовании вирусов, способных пережить “теплую” перезагрузку и перезагружаться с использованием кнопки Reset на системном блоке.
Программы ревизоры имеют две стадии работы. Сначала они запоминают сведения о состоянии программ и системных областей диска. При этом считается, что машина не заражена вирусом. Впоследствии при запуске этих программ они проверяют фактическое состояние программ и системных областей диска и сравнивают их с эталоном. При выявлении несоответствий выдается предупреждение пользователю. Некоторые программы этого класса имеют режим лечения, используя для этого сохраненную информацию о файле (в большинстве случаев это некоторая контрольная сумма файла). Следует заметить, что при нахождении вируса в оперативной памяти он также может перехватывать обращения программы-ревизора к файловой системе и предоставлять для нее незараженные восстановленные файлы (путем временного “выкусывания” своего кода). Для избежания этого некоторые программы-ревизоры используют нестандартные способы доступа к файлам.
Программы сторожа, в отличии от программ предыдущих классов (запускаемых пользователем периодически) должны резидентно находиться в памяти. Они перехватывают обращения к операционной системе, которые могут использоваться вирусами для размножения или нанесения вреда, такие как:
- модификация кода запускаемых файлов (имеющих расширение COM и EXE);
- снятие с файла атрибутов “только для чтения”;
- прямая запись на диск по адресу;
- форматирование диска;
- установка резидентной программы.
При поступлении запроса к операционной системе программа-сторож сообщает об этом пользователю и он принимает решение о разрешении или запрещении этого действия. Однако многие вирусы обращаются к операционной системе минуя вызовы стандартных функций (прерываний), которые контролируются программами сторожами. Кроме того, программы сторожа бессильны против загрузочных (бутовых) вирусов, которые при включении компьютера активизируются раньше этих программ и к моменту их запуска уже контролируют все необходимые им функции операционной системы.
Меры профилактики
Из предыдущего видно, что использование антивирусных программ не гарантирует машину от заражения вирусами. Однако эффективность защиты можно повысить применяя ряд профилактических мер. Использование следующих мер профилактики позволяет избежать заражения компьютера или уменьшить тяжесть последствий при заражении вирусом.
- Необходимо всегда иметь на дискетах защищенных от записи (или CD ROM) эталонные копии операционной системы и используемых пакетов программ.
- Необходимо периодически архивировать данные и результаты своей работы. При этом перед архивацией необходимо проводить проверку на наличие вирусов.
- Необходимо иметь копии таблицы разделения на диски, содержимого загрузочных секторов всех логических дисков и содержимое CMOS.
- Необходимо установить защиту от записи на дискетах с неизменяемыми файлами.
Необходимо установить защиту от записи на системную область диска:
- (в некоторых компьютерах это можно сделать в меню установок CMOS).
- Необходимо использовать только лицензионное программное обеспечение и для его установки применять фирменные дискеты.
- Всегда иметь наиболее свежие версии антивирусного программного обеспечения.
- Всегда проверять на наличие вирусов все принесенные извне дискеты.
- Всегда держать наготове системную дискету с операционной системой, программами обслуживания файлов и антивирусными программами. Эта дискета должна быть защищена от записи.
- Периодически проверять компьютер на наличие вирусов антивирусными программами.
Действия пользователя при заражении компьютера вирусом
Следует ясно понимать, что никакие принимаемые меры не могут гарантировать компьютер от заражения. Особенно это касается компьютера, работающего в сети или имеющего доступ в Internet. Поэтому необходимо всегда помнить перечень действий, которые необходимо предпринимать в случае заражения РС компьютерным вирусом. При заражении компьютерным вирусом необходимо:
- Немедленно выключить компьютер для приостановки дальнейшего распространения вируса. При использовании локальной сети – физически отключиться от сети.
- Включить компьютер и загрузиться с эталонной дискеты (защищенной от записи).
- В процессе перезагрузки войти в программу SETUP и проверить содержимое CMOS – системных установок компьютера.
- С помощью антивирусных программ докторов обнаружить и обезвредить вирусы на диске C:.
- Проверить целостность файловой системы с помощью системных программ типа Norton Disk Doctor или ScanDisk.
- Переписать заново загрузочный сектор и системные файлы DOS на диск C: , используя команду SYS С:.
- Восстановить потерянную или испорченную информацию, используя эталонные дискеты и архивные копии.
- После этого можно загрузиться с диска C: и обработать антивирусными программами другие логические диски.
Локальные вычислительные сети
Понятие локальной вычислительные сети
Вычислительная сеть – это совокупность компьютеров, работающих независимо под управлением своих ОС, но связанных между собой с помощью каналов связи. Взаимодействие компьютеров в сетиРадиолокационные станции и средства автоматической радиолокационной прокладки осуществляется с помощью передачи сообщений через каналы связи.
Локальные вычислительные сети – ЛВС (LAN – Local Area Network) – ЭTO вычислительные сети, позволяющие обеспечить совместную работу нескольких компьютеров. ЛВС дает возможность разделения вычислительных и информационных ресурсов между пользователями и решает следующие задачи:
- разделение информации – позволяет разным пользователям одновременно работать с одними и теми же файлами, хранящимися на центральном файл-сервере;
- передача информации – позволяет быстро передавать файлы и сообщения между компьютерами;
- разделение прикладных программ – позволяет разным пользователям одновременно использовать одну копию программного обеспечения, расположенного на файл-сервере;
- одновременный ввод информации – позволяет разным пользователям одновременно вводить данные в одни и теже прикладные программы;
- разделение системных ресурсов – позволяет разным пользователям получать доступ к общим ресурсам, таким как принтер, накопитель на жестком диске, CD ROM и т. п.
Компоненты сети
Каждая вычислительная сеть состоит из следующих компонентов:
Рабочие станции – обычные PC, подключенные к сети. Они используются для работы пользователей и прикладных программ, однако для них становятся доступными все сетевые ресурсы.
Файловый сервер – компьютер, обеспечивающий функционирование всей сети и обслуживающий рабочие станции. В качестве серверов могут быть использованы мощные РС, мини- и супер-ЭВМ. Следует заметить, что некоторые небольшие сети могут работать без выделенного файлового сервера. Такие сети называют одноранговыми ЛВС.
Каналы связи – коммуникационное оборудование (коммутаторы, мосты, маршрутизаторы и т. п.) и среда передачи данных (кабели, радиоэфир и т. п.).
Сетевая операционная система – программная платформа сети, позволяющая управлять ее ресурсами, обеспечивать взаимодействие пользователей, защиту данных и т. п.
Сетевые приложения – программное обеспечение (ПО), работающее в сети. Это П.О. представляет собой распределенные программы, состоящие из нескольких частей, выполняемых на разных рабочих станциях и сервере: серверные и клиентские части. Важными примерами сетевых приложений являются сетевые службы – программные модули клиент-сервер, обеспечивающие доступ к определенному типу ресурса сети: файловой службе, службе печати, службе электронной почты, службе удаленного доступа и т. п.
Базовые топологии сетей
Под топологией сети понимают принцип геометрического расположения и соединения компьютеров друг с другом в сети. Топология сети определяется графом, вершины которого соответствуют рабочим станциям и иному сетевому оборудованию, а ребра – связям между ними. Физические связи, отражающие физическое соединение узлов, определяют физическую топологию сети. Логические связи, отражающие маршруты передачи данныхСудовая радиосвязь через сеть определяют логическую топологию сети. Для многих сетей эти две топологии не совпадают.
Существует несколько типовых топологий (см. рис. 1):
Полносвязная топология – каждый узел сети связан со всеми остальными узлами. Такая топология весьма избыточна и при большом количестве узлов малоэффективна, однако отличается высокой надежностью. Полносвязная топология применяется в глобальных сетях при малом числе узлов, связанных высокоскоростными линиями связи.
Ячеистая топология – получается из полносвязной путем удаления некоторых связей. При этом непосредственно связаны только узлы, между которыми осуществляется интенсивный обмен данными. Остальные узлы связаны транзитными связями через другие узлы. Положительным свойством такого подхода является наличие резервных связей в сети, что повышает надежность всей сети. Такая топология используется в современных глобальных сетях.
Общая шина – все рабочие станции присоединены к одному кабелю и прослушивают все сообщения в канале. Сообщения по шине передаются в обоих направлениях. На концах кабеля устанавливают специальные заглушки – терминаторы. Рабочая станция отбирает адресованное ей сообщение, используя адресную информацию, содержащуюся в сообщении. Положительной стороной такого подхода является дешевизна и простота сети, отрицательной – низкая надежность и необходимость разделения пропускной способности канала между всеми рабочими станциями.
Звезда – все рабочие станции соединяются индивидуальными линиями связи с одним центральным узлом (концентратором), который принимает всю информацию и передает ее рабочей станции – адресату. При такой топологии выход из строя одной линии связи не оказывает влияния на работу остальной части сети. Однако при этом повышается стоимость сети и ее рост ограничивается количеством портов концентратора. Между тем на основе этой топологии можно создавать иерархические структуры, когда концентратор подключается одним портом к другому концентратору, более высокого уровня. Иерархическая звезда используется как в локальных, так и в глобальных сетях.
Кольцо – каждая рабочая станция соединена с двумя другими рабочими станциями, так что сеть представляет собой замкнутое кольцо, по которому в одном направлении циркулируют сообщения. Каждая рабочая станция работает как повторитель принятого сообщения, так что сообщение рано или поздно поступает к адресату.
Повреждение хотя бы одного соединения приводит к потере работоспособности всей сети. Однако поскольку сообщение, пройдя через всю сеть, возвращается к отправителю, при такой топологии очень удобно обеспечить обратную связь – контролировать доставку сообщения адресату.
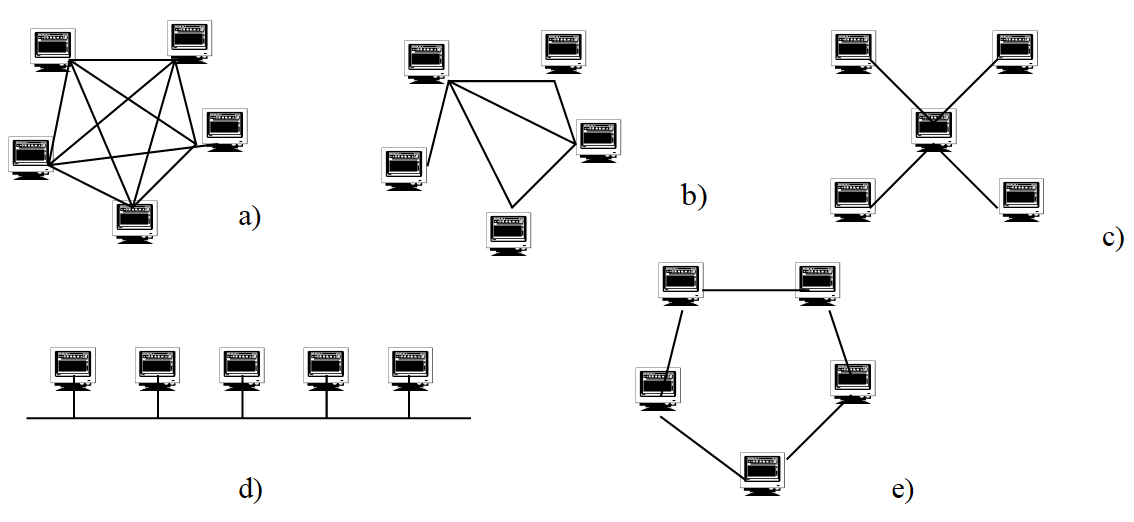
a – полносвязная; b – ячеистая; c – звезда; d – общая шина; e – кольцо
Рассмотренные типовые топологии используются в основном в небольших локальных сетях. В больших сетях используют смешанную топологию, когда различные сети, построенные с использованием различных топологий, объединяются по схеме иерархической звезды или образуют ячеистую структуру.
Сетевые устройства
Сетевые устройства в большинстве своем предназначены для структуризации сети. В небольших сетях с малым числом компьютеров может использоваться простая топология, однако в больших сетях использование простой топологии имеет ряд недостатков:
- ограничена длина связей между узлами;
- ограничено количество узлов;
- ограничена интенсивность трафика.
С целью устранения этих недостатков используют физическое и логическое структурирование сети. Для физического структурирования используют следующие сетевые устройства:
- Повторитель (repeator) используется для физического соединения сегментов кабеля сети.
- Повторитель улучшает характеристики сигналаРезолюции и циркуляры ИМО: технико-эксплуатационные стандарты на технические средства радиосвязи, тем самым позволяя передавать его на большие расстояния и увеличивать длины связей в сети.
- Концентратор (hub) – повторитель, имеющий несколько портов и соединяющий несколько физических сегментов. Использование концентраторов не только позволяет увеличить размеры сети, но и увеличивает надежность сети. В случае выхода из строя сетевой адаптер может начать бесконтрольную генерацию сообщений в сеть, в этом случае концентратор может заблокировать этот порт и тем самым сохранить работоспособность всей сети.
Однако физическое структурирование сети не решает главной проблемы сетей с общей разделяемой средой – снижение пропускной способности сети при увеличении количества подключенных к ней узлов. На рис. 2 показана схема сети, основанной на концентраторах. При передаче сообщения от узла А к узлу В все концентраторы передадут это сообщение по всем своим портам, поэтому все остальные узлы вынуждены будут ожидать окончания приема узлом В переданного сообщения. Решением этой проблемы является отказ от общей разделяемой среды и разбиение сети на сегменты, в которых можно локализовать трафик.
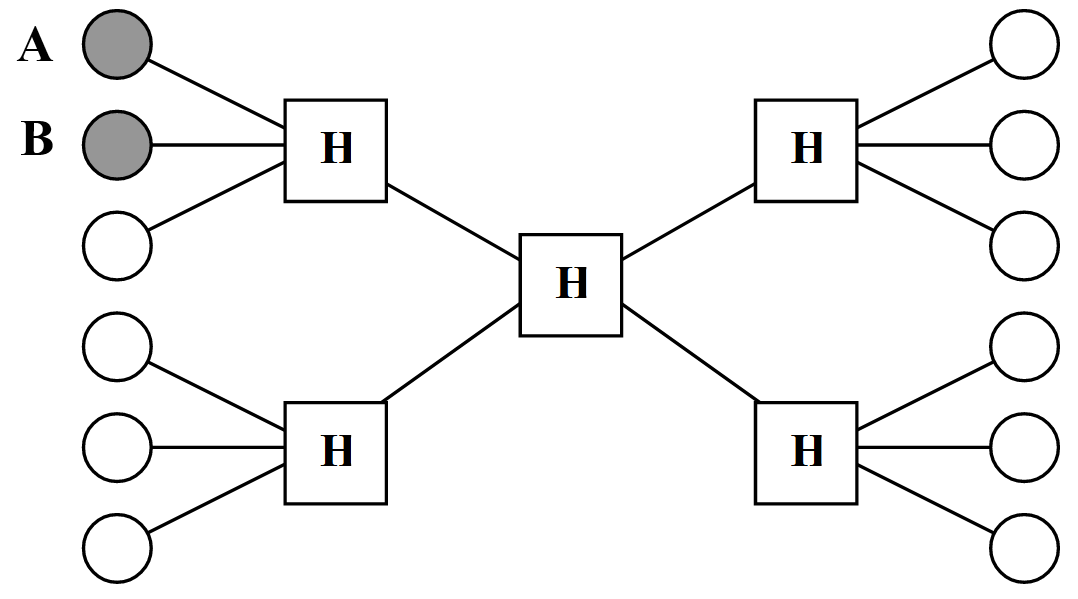
Этого можно добиться путем логического структурирования сети с помощью следующих устройств:
Мост (bridge) разбивает среду передачи на части (сегменты), локализуя в них трафик и передавая сообщения из одного сегмента в другой только если адресат этого сообщения находится в этом сегменте. Мост использует в своей работе аппаратные адреса узлов. Первоначально он, как и концентратор, транслирует приходящие сообщения по всем своим портам (кроме того, с которого это сообщение пришло). При этом, однако, мост строит таблицу соответствия номеров своих портов и аппаратных адресов узлов сети. Эти адреса он узнает из проходящих к нему сообщений. После создания такой таблицы мост начинает фильтровать все приходящие к нему пакеты, отправляя каждый пакет только на тот порт, к которому подключен сегмент, содержащий узел-адресат пакета. Принцип работы моста показан на Рис. 3.
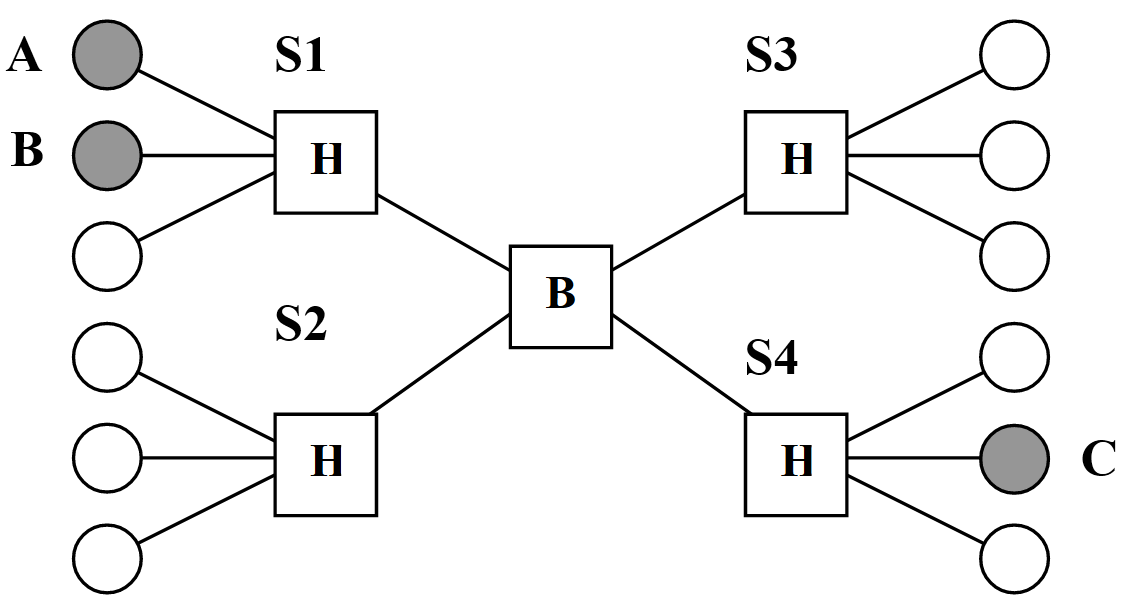
В случае передачи сообщения от узла А к узлу В это сообщение будет передаваться только внутри сегмента S1, в случае же передачи сообщения от узла А к узлу С, оно будет передано мостами в сегмент S4. Однако, использование мостами плоских аппаратных адресов приводит к некоторым ограничениям на конфигурацию связей в сети. Так, в ней недопустимы связи, образующие замкнутые контуры.
Коммутатор (switch) работает по принципу моста, но каждый его порт снабжен специальным процессором, тем самым появляется возможность параллельного продвижения сообщений по всем портам, повышая его производительность.
Маршрутизатор (router) использует в своей работе составные числовые адреса, которые содержат в себе номер сети. Все узлы с одинаковым номером сети образуют подсеть (subnet). Это позволяет не только более эффективно разделять трафик в сети, но и позволяет использовать избыточные связи для увеличения производительности и надежности всей сети (cм. Рис. 4).
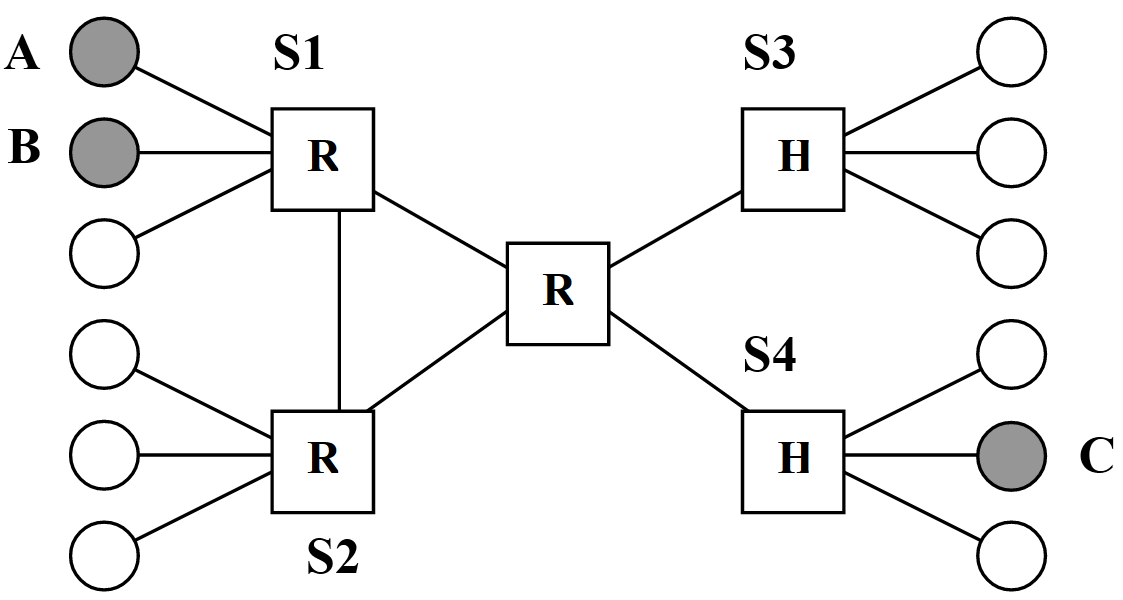
Шлюз (gateway) используется не для разделения сети, а наоборот, для подключения друг к другу различных сетей, использующих различные сетевые технологии.
Принципы связи в ЛВС
Связь в ЛВС осуществляется между адаптерами через кабели. Компьютеры в сети обмениваются друг с другом пакетами сообщений. Сетевые адаптеры под управлением сетевого программного обеспечения осуществляют передачу и прием этих пакетов. Пакеты представляют собой небольшие порции данных (1.5-4 Кбайта), поэтому данные большого объема делятся на ряд пакетов стандартной длины. Пакеты могут нести различную информацию, с том числе:
- начало сеанса обмена даннымиРадиостанции ПВ/КВ диапазона с ЦИВ и УБПЧ;
- передача данных;
- подтверждение приема пакета данных;
- передача широковещательного сообщения всем адаптерам;
- конец сеанса обмена данными.
Кроме того, пакет, передаваемый по сети, обязательно содержит в себе следующие данные (hис. 5):
- уникальный адрес отправителя;
- уникальный адрес получателя;
- признак, определяющий содержимое пакета;
- данные или сообщение;
- контрольная сумма для обнаружения ошибок при передаче.

Сетевые протоколы
Сетевые протоколы – это правила функционирования всех компонентов локальной сети. Они описывают характеристики и аспекты работы аппаратного обеспечения (адаптеров, кабелей), принципы формирования сигналов, организации передачи данных и т. п. Поэтому эти протоколы разделяют на несколько уровней. Наиболее полно работа ЛВС регламентируется моделью OSI.
Модель OSI
ISO (International Standards Organization) опубликована модель архитектуры вычислительной сети – OSI (Open System Interconnection), в которой описаны семь уровней протоколов, рекомендованных к применению в сети. Взаимодействие уровней друг с другом осуществляется специально разработанными интерфейсами. Большинство производителей стремятся придерживаться этой модели, однако до сих пор нет изделий, полностью ей удовлетворяющих. Модель OSI разделяет коммуникационные функции в ЛВС на следующие семь уровней:
- Физический уровень (Physical layer). На этом уровне происходит физическая передача данных по каналам связи. На этом уровне ничего неизвестно о маршруте сообщения, адресах рабочих станций и содержимом передаваемой информации. На этом уровне определяются физические и электрические характеристики канала связи, тип кодирования и скорость передачи сигналов. Здесь же стандартизованы все типы используемых разъемов.
- Канальный уровень. Этот уровень включает в себя правила передачи последовательностей бит, которые называются кадрами. Он разделен на два подуровня, на которых решаются две основные задачи:
- MAC (Media Access Control) – контроль доступа к среде – осуществляется контроль занятости среды передачи и выполняются процедуры выхода в сеть для отправки своего кадра.
- LLC (Logical Link Control) – логический контроль связи – реализует механизм обнаружения и коррекции ошибок. Канальный уровень обеспечивает вычисление контрольной суммы для каждого кадра и передачу ее в служебных полях этого кадра. При приеме кадра контрольная сумма рассчитывается заново и сверяется с переданным значением. В случае обнаружения ошибки в принятом кадре на канальном уровне может быть запрошена повторная передача поврежденного кадра.
Канальный уровень обеспечивает передачу информации в пределах одной сети типовой топологии.
- Сетевой уровень (Network Layer). На сетевом уровне осуществляется маршрутизация сообщений в составных сетях. Сообщения сетевого уровня называются пакетами. Для достижения адресата пакетам сообщений может потребоваться пройти через сети с различной топологией и различными протоколами физического уровня. Эти сети объединяются с помощью специальных устройств-маршрутизаторов, которые обмениваются и хранят информацию о различных маршрутах в составной сети. На сетевом уровне определены два вида протоколов:
- сетевые протоколы (routed protocols; реализующие продвижение пакетов в составной сети;
- протоколы маршрутизации (routing protocols), с помощью которых маршрутизаторы собирают информацию.
- Транспортный уровень (Transport layer). Этот уровень отвечает за то, что информация, переданная одной рабочей станцией, будет правильно принята другой. На транспортном уровне осуществляется обнаружение и устранение ошибок в передаче данных в сети. При передаче сообщения в виде последовательности пакетов на этом уровне производится контроль последовательности их прохождения, распознание и удаление дублированных пакетов.
- Сеансовый уровень (Session layer). На сеансном уровне используются адреса компьютеров для осуществления контакта с адресатом и управления процессом вызова. В функции этого уровня входит координация диалога между рабочими станциями: фиксируется, какая из сторон является активной в диалоге и предоставляет средства синхронизации.
- Уровень представления (Presentation layer). На этом уровне происходит прием (передача) запросов от (на) прикладного уровня. Этот уровень предназначен для маскировки различий в типах компьютеров для прикладного программного обеспечения. Когда в одной компьютерной сети совместно используются компьютеры различных типов (IBM, Apple, DEC, NeXT), то необходима некоторая работа по переводу и перегруппировке байтов – преобразованию данных во внутренний числовой формат для каждой конкретной машины и обратно. На этом же уровне производится кодирование данных с целью защиты от несанкционированного доступа (а при приеме – декодирование).
- Прикладной уровень (Application layer). Прикладной уровень является самым верхним. В нем осуществляется взаимодействие с пользователем, извлечение информации из баз данных и передача файла как целого. Прикладной уровень является видимой для пользователя частью модели OSI. Он объединяет в себе набор разнообразных протоколов, с помощью которых пользователь получает доступ к разделяемым ресурсам сети. На прикладном уровне рассматривается передача сообщений (messages).
Изложенная выше архитектура рекомендована ISO, но большинство производителей сетевых ОС применяют три уровня протоколов, объединяя некоторые уровни модели OSI. Применяемые в ЛВС протоколы делятся на протоколы нижнего, среднего и высокого уровня.
Протоколы низкого уровня
Протоколы низкого уровня определяют правила передачи электрических сигналов по сетевым кабелям, а также физические и электрические параметры компонентов сети. Эти протоколы объединяют канальный и физический уровни модели OSI.
СвязьСвязь судна с компанией между компонентами ЛВС осуществляется по двум основным принципам – обнаружение коллизий (столкновений) и передача маркера.
В сети, работающей по схеме обнаружения коллизий (CSMA/CD – множественный доступ с проверкой несущей и обнаружением коллизий), адаптеры непрерывно находятся в состоянии прослушивания сети. При необходимости передачи данных рабочая станция должна дождаться освобождения среды передачи, а затем приступать к передаче своего кадра. Однако в этом случае передача может начаться одновременно двумя или более рабочими станциями. Эта ситуация и называется коллизией. Для разрешения такой коллизии рабочие станции должны прекратить передачу сообщений и возобновить передачу через случайные промежутки времени. Повтор передачи осуществляется адаптерами самостоятельно, без вмешательства прикладных программ. Время, затрачиваемое на обнаружение и обработку таких событий, обычно не превышает микросекунды. При передаче кадров в системе обнаружения коллизий все рабочие станции принимают каждое проходящее сообщений, но только те из них, кому адресовано данное сообщение, посылают в сеть сообщение о его приеме.
Сеть с передачей маркера представляет собой логическое кольцо. Даже если топология сети представляет собой звезду, кадр в ней передается от одной рабочей станции к другой до тех пор, пока не вернется в точку, где был порожден. Каждая рабочая станция принимает кадр от предыдущего соседа, восстанавливает уровни сигналов до номинальных и передает следующему соседу. Передаваемые таким образом кадры могут содержать данные или быть маркером. Маркер это 3-байтовое сообщение, являющееся признаком того, что сеть свободна. Когда рабочей станции необходимо передать кадр, ее адаптер дожидается поступления маркера, а затем преобразует его в кадр, содержащий передаваемые данные. Кадр передается от адаптера к адаптеру, пока не достигнет своего адресата. Рабочая станция, которой адресован этот кадр, устанавливает в нем определенные биты для подтверждения приема и ретранслирует его дальше по сети. Кадр продолжает передаваться по сети, пока не вернется к передавшей его рабочей станции. Здесь, после проверки того, что кадр без ошибок передан адресату, узел освобождает среду передачи, выпуская новый маркер. Таким образом, в сети с передачей маркера невозможны коллизии.
В сети с передачей маркера существует выделенная рабочая станция – активный монитор, обеспечивающая координацию работы сети и восстановление маркера в случае его потери. Функции активного монитора может выполнять любая рабочая станция в сети. Она периодически отправляет в сеть специальный кадр – признак активного монитора. На случай ее отключения или выхода из строя в сети существуют запасные мониторы, которые также периодически отправляют в сеть кадры – признак запасного монитора. Если же какой то запасной монитор определенный промежуток времени не принимает кадров от активного монитора, он отправляет в сеть специальный кадр – требование маркера, по принятию которого запасные мониторы “выбирают” между собой новый активный монитор.
Институт инженеров по электротехнике и электронике (IEEE – Institute of Electrical and Electronic Engineers) разработал следующие стандарты низкого уровня:
- IEEE 802.3 – Ethernet – использует схему обнаружения коллизий, скорость передачи кадров – 10 Мбит/с. В настоящее время используют модификацию этого стандарта FastEthernet, обеспечивающую скорость передачи кадров – 100 Мбит/с, а также начинают внедрять Gigabit Ethernet, предусматривающий передачу со скоростью 1 Гбит/с.
- IEEE 802.4 – ARCnet – использует принцип передачи маркера, скорость передачи кадров – 2,5 Мбит/с.
- IEEE 802.5 – Tocken Ring – использует принцип передачи маркера, скорость передачи кадров – 4 или 16 Мбит/с.
В последнее время организацией ANSI разработан оптоволоконный интерфейс передачи данныхСвязь для передачи корреспонденции – FDDI (Fiber Distributed Data Interface). Он максимально соответствует стандарту IEEE 802.5 – Tocken Ring (т. е. построен по принципу передачи маркера), но предназначен для передачи данных по оптоволоконному каналу. Скорость передачи – 100 Мбит/с. Основным отличием от Tocken Ring является то, что все станции связаны между собой двойным кольцом, причем передача кадров во втором кольце идет в обратном направлении.
Такая организация сети обеспечивает высокую степень надежности: в случае однократного обрыва в сети происходит ее автоматическая реконфигурация и она превращается в кольцо, в случае множественных обрывов сеть разбивается на несколько изолированных подсетей с топологией кольцо.
Протоколы среднего уровня
Протоколы среднего уровня определяют принципы маршрутизации, а также включают в себя средства обеспечения правильной последовательности приема переданных данных, а также средства для идентификации прикладных программ, нуждающихся в обмене данных. Протоколы среднего уровня соответствуют сетевому, транспортному и сеансному уровню модели OSI.
Существуют два типа межкомпьютерного обмена данными:
- датаграммы;
- сеансы.
Датаграмма – это сообщение, которое не требует подтверждения о приеме от принимающей стороны. Если такое подтверждение необходимо, то адресат должен сам послать специальное сообщение. Каждая датаграмма является самостоятельным сообщением и при наличии нескольких датаграмм в ЛВС порядок их доставки не гарантируется. В большинстве ЛВС скорость передачи датаграмм гораздо выше, чем сообщений в сеансах.
В противоположность датаграммам, в сеансе предполагается создание логической связи для обмена сообщениями между рабочими станциями и гарантируется получение сообщений. В то время как датаграммы могут передаваться в произвольные моменты времени, в сеансе для передачи сообщений сначала необходимо выполнить некоторую подготовительную работу: сеанс должен быть сначала установлен, после этого происходит обмен сообщениями, и, наконец, после окончания обмена данными сеанс должен быть закрыт.
Независимо от внутренней конструкции каждого конкретного протокола, все они имеют определенные общие функции и свойства.
- Инициализация связи. Каждый протокол имеет средства для идентификации рабочей станции по имени, номеру или обоим этим атрибутам. Обмен информацией между определенными узлами активизируется после идентификации узла-адресата рабочей станцией, инициирующей диалог. Инициирующая станция также устанавливает один из двух типов диалога: датаграмму, в которой пакеты адресуются и передаются без гарантии или подтверждения получения, или сеанс, в котором устанавливается связь с определенной рабочей станцией и гарантируется доставка сообщений.
- Отправление и получение данных. Каждый протокол представляет средства для отправки и получения сообщений рабочими станциями адресата и источника. Протокол накладывает определенные ограничения на длину сообщений, кроме того, он предоставляет участникам диалога сеансного типа средства для определения статуса диалога. Например, рабочая станция может быть отключена от сети во время диалога и остальные участники диалога могут выяснить, что возникла ошибка в сети.
- Завершение обмена. Протокол предоставляет средства для вежливого завершения диалога.
В настоящее время используются следующие протоколы среднего уровня:
Протокол NetBIOS – разработан фирмой IBM. Он обеспечивает выполнение следующих функций:
- Поддержка имен. Каждая рабочая станция в ЛВС имеет одно или несколько имен. Эти имена хранятся NetBIOS в таблице, которая ставит их в соответствие с уникальным номером сетевого адаптера.
- Поддержка сеанса. NetBIOS осуществляет управление процессами установки связи, обмена и окончания связи между любыми двумя рабочими станциями. Это происходит следующим образом. Сначала одна станция начинает прослушивать сеть в ожидании вызова. Другая станция ее вызывает. Устанавливается сеанс, в течение которого оба компьютера обмениваются сообщениями. Закончив, обе станции извещают друг друга об этом и закрывают сеанс.
- Поддержка датаграмм. Сообщения могут передаваться для какого то имени, группе имен или всем именам в ЛВС. Диалога между двумя машинами при этом не устанавливается и прием сообщений не гарантируется.
- Определение статуса адаптера. С помощью NetBIOS прикладная программа может получить информацию о любом сетевом адапторе и текущих сеансах в сети.
Протоколы IPX/SPX разработаны фирмой Novell для обеспечения обмена датаграммами и поддержки сеансов.
Протокол IPX (Internetwork Packet Exchange – межсетевой обмен пакетами) поддерживает только обмен датаграммами. Он выполняет функции адресации, маршрутизации и переключения в процессе передачи пакетов сообщений. Этот протокол является более быстродействующим, чем протокол SPX для поддержки сеансов. Несмотря на отсутствие гарантий доставки сообщений, по данным фирмы Novell, в 95ти процентах случаев сообщения доставляются безошибочно.
Протокол SPX (Sequinced Packet Exchange – последовательный обмен пакетами) применяется для обеспечения сеансов в сети. Для обмена данными по этому протоколу прежде всего необходимо установить логическую связь между участниками диалога. После этого сообщения могут циркулировать в обоих направлениях с гарантией их безошибочной доставки. Протокол SPX также гарантирует, что сообщения будут передаваться в правильной последовательности (в случае передачи нескольких пакетов).
Протокол TCP/IP (Transmission Control Protocol / Internet Protocol) разрабатывался МО США для глобальной сети ARPANET, предназначенной для связи территориально разнесенных организаций. Протокол TCP/IP является набором протоколов, используемых для различных целей.
- IP – протокол обмена данными между узлами сети на уровне датаграмм;
- TCP – обеспечивает связь между двумя узлами с гарантированной доставкой сообщений;
- FTP (File Trancfer Protocol) – протокол передачи файлов;
- TELNET – стандартная утилита для дистанционного запуска программ;
- SMTP – стандартная утилита для обмена электронной почтой.
Протокол TCP/IP находится в общем пользовании и не является собственностью какой- либо фирмы, поэтому он очень популярен при обмене информацией между различными ЛВС.
Протоколы высокого уровня
Основная функция протоколов высокого уровня – обеспечение перенаправления файлов. Перенаправление файлов работает следующим образом (рис. 6): когда прикладная программа обращается к ОС своей рабочей станции для чтения или записи файла, расположенного на файлсервере, сетевая ОС (работающая как резидентная программа на рабочей станции) перехватывает это обращение и преобразует его в сетевое сообщение. Далее сетевая ОС передает это сообщение на средний уровень (к программе обслуживания сетевых коммуникаций), где добавляется информация этого уровня, а затем – на сетевой адаптер. Адаптер формирует пакет и передает его по сети к адаптеру файл-сервера. Обратное сообщение сервера проходит те же этапы в обратном порядке.
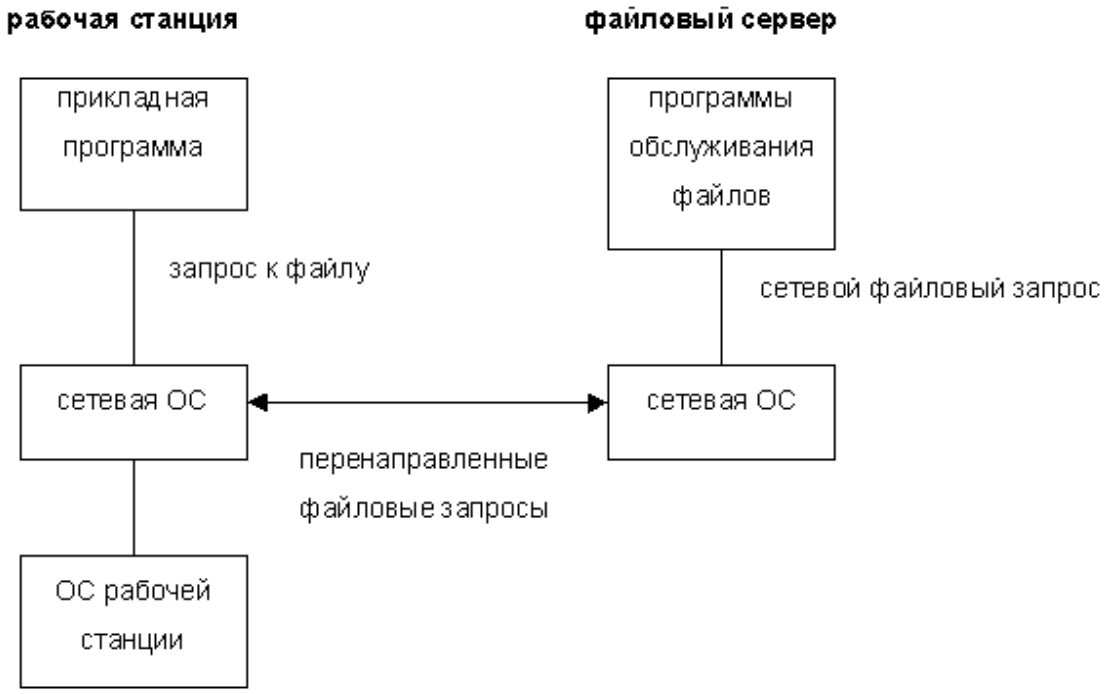
В различных сетевых операционных системах используются свои высокоуровневые протоколы. Наиболее известны следующие протоколы:
- SMB (Server Message Block – блоки сообщений сервера) разработан фирмами IBM и Microsoft.
- NCP (NetWare Core Protocol – протокол ядра NetWare) разработан фирмой Novell.
Эти протоколы используются в системах перенаправления файлов. Протокол SMB опубликован фирмой IBM и широко доступен, а протокол NCP продается фирмой Novell разработчикам программного обеспечения по лицензии.
Взаимодействие протоколов различных уровней
При осуществлении передачи сообщения пакет передается от протокола высокого уровня к протоколам более низкого. При этом каждый последующий протокол рассматривает поступивший к нему пакет как данные, к которым создается оболочка-конверт: дописывается заголовок и окончание и передается дальше (cм. рис. 7).
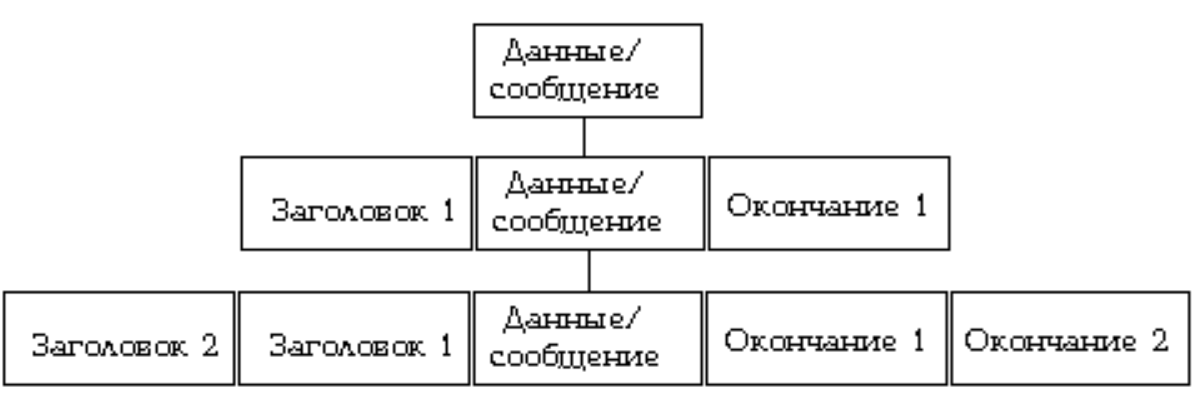
При осуществлении приема сообщения, оно передается в обратном порядке – от протоколов низкого уровня к протоколам более высокого и при этом на каждом уровне происходит удаление (распечатка) оболочки-конверта соответствующего уровня.
Сетевые адаптеры
Карты сетевых адаптеров – это дочерние платы, вставляемые в соответствующие слоты материнских плат на каждой рабочей станции и на файловых серверах. Рабочая станция передает запрос и получает ответ через сетевой адаптер. Одновременно только два сетевых адаптера могут обмениваться информацией друг с другом. Другие рабочие станции в это время должны ждать своей очереди. Однако в ЛВС эти задержки практически не заметны, поэтому создается впечатление, что доступ всех пользователей к серверу осуществляется одновременно.
В настоящее время существуют различные типы сетевых адаптеров. Они отличаются различной скоростью работы в сети и используемыми кабелями. Разработчики сетевых адаптеров проектируют их на применение одного из протоколов низкого уровня: EtherNet, Token Ring, FDDI, ARCnet и т. п. Все существующие в настоящее время адаптеры имеют достаточный набор аппаратных средств для определения разрешения на передачу пакета в физическую среду или приема адресованного к нему сообщения.
Адаптерами производятся следующие основные операции при приеме и передаче сообщений.
- Передача данных. Данные передаются из RAM в адаптер или из адаптера в RAM через программируемый канал ввода/вывода, канал прямого доступа в память (DMA) или разделяемую память.
- Буферизация. Во время обработки в сетевом адаптере данные хранятся в буфере, который позволяет осуществлять адаптеру доступ ко всему пакету. Поэтому буфер должен иметь объем, достаточный для размещения целого пакета данных. Использование буферов необходимо для согласования между собой скоростей обработки информации различными компонентами ЛВС.
- Формирование пакета. Сетевой адаптер при передаче больших объемов информации делит ее на пакеты (а при приеме, наоборот, собирает из пакетов). Для сетей Ethernet величина пакета составляет 1 500 байт, для сетей Token Ring – 4 Кбайта. Адаптер добавляет к каждому пакету данных заголовок и окончание, образуя готовый к передаче пакет.
- Доступ к кабелю. Адаптер пытается получить доступ к физической среде передачи данных- кабелю. В сети с обнаружением коллизий (типа Ethernet) адаптер убеждается в том, что линия не занята, в сети с передачей маркера (типа Token Ring) адаптер ждет поступления маркера. При приеме пакета этот этап в работе адаптера отсутствует.
- Преобразование данных из последовательной/параллельной формы. Данные передаются в кабель в последовательной форме, бит за битом. Поэтому при передаче они должны быть преобразованы из параллельной формы в последовательную. При приеме пакета производится обратное преобразование.
- Кодирование/декодирование данных. На этом этапе формируются электрические сигналы, непосредственно передаваемые в кабель. Большинство сетевых адаптеров использует для этого Манчестерское кодирование. Этот метод не требует передачи синхронизирующих сигналов для распознавания нулей и единиц по уровням сигналов, а вместо этого для представления 0 и 1 используется перемена полярности сигнала.
- Передача/прием импульсов. Закодированные электрические импульсы передаются в кабель. При приеме данных импульсы направляются на декодирование.
Сетевые адаптеры вместе с соответствующим программным обеспечением способны распознавать и обрабатывать ошибки, которые могут возникнуть из за электрических помех, коллизий или плохой работы оборудования. Ошибки обычно обнаруживаются при сравнении CRC-суммы, принятой в составе пакета с такой же суммой, рассчитанной при приеме самого пакета. Если эти суммы не совпадают, то принимающий адаптер сообщает передающему, что произошла ошибка и требуется повтор передачи.
Сетевое программное обеспечение
Сетевое программное обеспечение необходимо для работы персонального компьютера в локальной сети. Оно разделяется на сетевые операционные системы, обеспечивающие функционирование сети, и сетевые прикладные программы, использующие сеть в своей работе. В данном разделе кратко будут рассмотрены некоторые сетевые операционные системы.
Сетевая операционная система (ОС) необходима для управления потоками сообщений между рабочими станциями и серверами. Сетевая ОС позволяет любой рабочей станции работать с сетевым принтером или сетевым диском сервера так, как будто они непосредственно подключены к данной рабочей станции. На сервере устанавливается ядро сетевой операционной системы, а на рабочих станциях необходимо запускать небольшие резидентные программы – клиенты сети. Кратко рассмотрим некоторые сетевые операционные системы.
NetWare
ОС NetWare производится фирмой Novell и является одной из самых популярных сетевых ОС. Основные ее преимущества состоят в следующем.
- В среде NetWare способно работать большее количество приложений, чем в любой другой ЛВС;
- На рабочих станциях, включаемых в сеть NetWare, может быть установлена практически любая операционная система (DOS, Windows, OS/2, UNIX, Mac System и т. п.);
- ЛВС NetWare может работать с большим количеством различных типов сетевых адаптеров, чем любая другая ОС;
- ЛВС NetWare может бытьрасширена до огромных размеров;
- Высокая надежность;
- Высокая степень защиты данных.
OS/2 LAN Server и OS/2 LAN Manager
Операционная система OS/2 разрабатывалась совместными усилиями фирм IBM и Microsoft, пока в 1991 г. фирма Microsoft не прекратила свои работы над OS/2, полностью переключившись на создание Windows. В ходе совместной работы этими фирмами было разработано программное обеспечение для файловых серверов, работающих под управлением OS/2. Фирма IBM создала LAN server, а Microsoft – LAN Manager. Практически различий между этими системами не существует. Важным отличием этих операционных систем от NetWare является большая степень программируемости сервера. Это позволяет ему не просто управлять файлами для рабочих станций, а еще и запускать дополнительное программное обеспечение, обеспечивающее поддержку архитектуры клиент/сервер.
Windows NT Advanced server
Эта операционная система разработана фирмой Microsoft и является 32 разрядной операционной системой. Наряду с поддержкой архитектуры клиент/сервер, расмотренной выше, эта операционная система обеспечивает высокий уровень защиты данных, что очень важно для специализированных ЛВС (в том числе интегрированных судовых, военных и других подобных систем). Защита данных в ней осуществляется на различных уровнях, таких как:
- защита входа в систему;
- защита памяти;
- аудит и контроль доступа к разделяемым ресурсам.
Надежность работы самого файлового сервера повышена за счет:
- применение системы обработки транзакций, которая может отменить модификацию файлов в случае, если последовательность их связанных изменений не завершена успешно;
- поддержки системы RAID (Redundant Array of Inexpensive Disks – избыточный набор недорогих дисков), что обеспечивает высокую степень надежности хранения данных за счет их дублирования на нескольких дисках;
- возможности распознания сигналов от источника бесперебойного питания и сохранения данных на магнитной ленте.
LANtastic
ОС LANtastic производится фирмой Artisoft. Она популярна благодаря своей дешевизне и в основном используется для малых ЛВС. На маленьких ЛВС на файл-сервере LANtastic можно запускать прикладное программное обеспечение, так как если бы это была обычная рабочая станция. Поэтому LANtastic можно рассматривать как одноранговую ЛВС. Однако эта ОС может работать с различными типами сетевых адаптеров, имеет удобный интерфейс для своей настройки и контроля работы сети. Эта ОС является надстройкой над DOS, что несколько снижает ее производительность. Однако для малозагруженных сетей это практически не заметно.
NetWare Lite иPersonal NetWare
Эти сетевые операционные системы являются разработками фирмы Novell специально для малых ЛВС. Так же как и LANtastic, эти ОС не дороги и позволяют использовать файл-сервер как рабочую станцию. Они также могут работать совместно с NetWare. Так несколько пользователей ЛВС NetWare могут объединиться с помощью NetWare Lite в свою небольшую группу для разделения общих ресурсов. В Personal NetWare пользователю предоставлены большие возможности для интеграции с Microsoft Windows.
Windows for workgroups, Windows 95/98
Эти операционные сетевые системы разработаны фирмой Microsoft для использования в одноранговых ЛВС. Они позволяют разделять общие ресурсы (диски, файлы, принтеры), используя стандартный Windows – интерфейс. По характеристикам быстроты и эффективности эти ОС несколько уступают LANtastic и NetWare Lite, однако они очень просты в установке и использовании.
Техническое обслуживание PC
Прежде всего, необходимо оценить наиболее частые (характерные) неисправности возникающие в процессе эксплуатации PC, в том числе и в составе оборудования систем связи и навигацииСвязь в СУДС/СКДС. Предварительный анализ показывает, что тяжелые условия эксплуатации, вызванные значительной вибрацией, качкой, высоким уровнем влажности, нестабильностью параметров питающей сети и т. п., приводят к потере электрических контактов, выходу из строя жестких дисков (HDD), повреждению мониторов, блоков питания и вентиляторов охлаждения, материнских плат и модулей сопряжения с периферийными устройствами.
Немалые проблемы могут быть вызваны естественным разрядом батареи питающей CMOS, плохо организованным заземлением или сильной запыленностью оборудования.
Учитывая, что оборудование РС представляет собой блочно-модульную конструкцию, огромное значение играет диагностика неисправности на уровне локализации вышедшего из строя модуля, с последующей заменой последнего.
Диагностика неисправностей
Существует множество причин, вследствие которых нарушается работоспособность персонального компьютера. Однако в редких случаях речь идет действительно о настоящем отказе.
Наиболее распространенные ошибки и способы их устранения. Все компьютерные проблемы самостоятельно не разрешить. Выполняя последующие рекомендации можно устранить (или избежать) наиболее распространенные ошибки.
- Необходимо выяснить, при каких ситуациях происходит сбой и попытаться его локализовать. Например, если речь идет о зависании системы, выясните, не происходит ли это при выполнении определенной программы, проявляется ли эта ошибка в приложениях Windows или DOS.
Отметьте, какое последнее сообщение выдал PC. перед зависанием системы. Иногда это позволяет сделать заключение об источнике неисправности.
Зафиксируйте, когда ошибка проявилась в первый раз:
- при запуске новой программы;
- после установки новой карты или подключения периферийного устройства.
Диагностика с помощью программного обеспечения
Сообщение об ошибках в ROM BIOS. Основной тест проверки системы — POST (Power On, Self Test), который интегрирован в ROM-BIOS. С помощью этого теста при включении компьютера проверяются самые важные функции PC, прежде всего, работа CPU и RAM.
Информация об ошибке или дефекте конструктивного элемента выводится на экран монитора в виде сообщения в форме Error at … Некоторые группы выводимых кодов ошибок приведены в табл. 1, а сообщения и отдельные рекомендации по устранению — в табл. 2.
| Таблица 1. Коды ошибок, сообщаемых POST | |
|---|---|
| Код ошибки | Причина |
| 01… | Ошибка не локализована |
| 02… | Ошибка питания |
| 1… | Ошибка на материнской плате |
| 2… | Ошибка RAM |
| 3… | Ошибка клавиатуры |
| 4… | Ошибка монохромной графической карты |
| 5… | Ошибка карты CGA |
| 6… | Ошибка дисковода |
| 7… | Ошибка сопроцессора |
| 9… | Ошиба LPT1 |
| 10… | Ошибка LPT2 |
| 11… | Ошибка COM1 |
| 12… | Ошибка COM2 |
| 13… | Ошибка игрового порта |
| 14… | Ошибка принтера |
| 17… | Ошибка винчестера |
| 18… | Ошибка карты расширения |
| 30… | Ошибка первой карты сети |
| 74… | Ошибка карты VGA |
| 85… | Ошибка дополнительной памяти (EMS) |
| Таблица 2. Некоторые сообщения AMI BIOS об ошибках | ||
|---|---|---|
| Сообщение об ошибке | Причина | Рекомендации к устранению |
| Address Line Short | Короткое замыкание в адресной шине | Последовательно замените все платы, в противном случае – ошибка в материнской плате |
| C: Drive Error | Ошибка первого винчестера | Хотя BIOS находит винчестер, но не может к нему обратиться; проверьте соответствующие разъемы; исправьте параметры CMOS Setup |
| C: Drive Failure | Неисправность первого винчестера | Никаких “признаков жизни” первого винчестера; проверьте разъемы; возможны проблемы синхронизации со вторым винчестером |
| CD-2 Timer-Error | Неисправность таймера 2 | Замените материнскую плату |
| CMOS Battery State | Разряжен аккумулятор | Установите внешнюю аккумуляторную батарею |
| CMOS Checksum Failure | Ошибка в CMOS RAM | Внесите изменения конфигурации в CMOS, если это не поможет, установите внешнюю аккумуляторную батарею или замените элемент питания |
| CMOS Display Type | Вход CMOS видеокарты не настроен | Внесите изменения в CMOS Setup; переключите джампер на материнской плате |
| CMOS Memory Size Missmatch | POST определил емкость памяти РС, отличную от заданной в CMOS SETUP | Вставьте элемент памяти или измените установку в CMOS |
| CMOS System Option not set | Ошибка в CMOS RAM | Не установлены соответствующие значения конфигурации; проверьте и при необходимости внесите изменения |
| D: Drive Error | Ошибка второго винчестера | Хотя BIOS находит винчестер, но не может к нему обратиться: проверьте соответствующие разъемы; возможны проблемы синхронизации с первым винчестером |
| FDD Controller Failure | Неисправность контроллера FDD | Отсутствует или неисправен контроллер FDD |
| HDD Controller | Неисправность контроллера HDD | Отсутствует или неисправен контроллер HDD |
| Intr #1 Error | Ошибка первого контроллера прерываний | Отсоединена плата расширения; возможно, неисправен элемент питания |
| Intr #2 Error | Ошибка второго контроллера прерываний | Отсоединена плата расширения; возможно, неисправна батарея замените ее |
| KB/Interfaces Error | Ошибка интерфейса клавиатуры | Неисправность в разъеме клавиатуры или ошибка BIOS клавиатуры |
| Keyboard Error | Ошибка клавиатуры | Клавиатура не подсоединена или на ее выход не поступают данные |
| Keyboard is Locked Unlock it | Блокировка клавиш | Не повернут ключ на корпусе PS; кабель ключа отсоединен от материнской платы |
Однако возможны ошибки, причины которых лежат гораздо глубже, см. табл. 3.
| Таблица 3. Акустические сообщения AMI BIOS об ошибках | ||
|---|---|---|
| Число звуковых сигналов | Причина | Рекомендации по устранению |
| 8 | Display Memory Read/Write Error – видеокарта неисправна или отсутствует видеопамять | Установите видеокарту или микросхемы памяти на видеокарту |
| 9 | ROM Checksum Error – некорректный ROM BIOS | Замените ROM BIOS |
| 10 | CMOS Shutdown Register Error – ошибка при чтении и записи CMOS RAM | Замените элемент питания |
| 11 | Cache-Error/External Cache Bad – ошибка внешней кэш-памяти | Замените SRAM |
При перечислении ошибок предполагается, что в PC установлены монитор и видеокарта. Для акустической диагностики ошибок необходимо, чтобы динамик был подсоединен к разъему с обозначением SPEAKER или SPK. Должна быть установлена видеокарта, а подключение монитора необязательно. Если видеокарта отсутствует, динамик будет издавать восемь звуковых сигналов.
Акустические сообщения об ошибках указывают, как правило, на ошибки материнской платы. Такие ошибки устранимы только при ее замене.
При обнаружении ошибки, прежде чем начать диагностику аппаратных средств PC, необходимо попробовать определить и локализовать ошибку с помощью специальных программных тестов. Естественно это возможно, если PC находится в состоянии, когда можно запустить тестирующую программу. Иначе оперировать можно лишь аппаратными средствами.
Подобные ошибки встречаются относительно редко. Чаще всего речь идет о неверной установке или дефектах, идентифицируемых с помощью программного обеспечения, которые нет необходимости устранять путем замены и конфигурирования аппаратных средств. Типичными примерами таких ситуаций являются конфликты прерываний, которые приводят к зависанию внешнего устройства.
Существует программы, которые диагностируют компьютер, “лечат” его и оказывают помощь при ремонтеРемонт судовых вспомогательных механизмов и трубопроводов.
Прежде всего это специализированные диагностические утилиты:
- Checkit 8;
- Norton Utilities 4.0 for Windows 95/98;
- Nuts&Bolts;
- PC Care 97 и др.
Специализированные утилиты обладают некоторыми уникальными свойствами, они содержат более совершенные средства для дефрагментации диска, для оптимизации системного реестра и файла подкачки, сканирования диска и др. Например, утилиты DiskMinder (пакет Nuts&Bolts) и Norton Disk Doctor работают не только быстрее утилиты Scandisk (Windows 95), но и могут вернуться в исходное состояние.
Со временем на винчестере всегда появляются ошибки как физические (на поверхности диска), так и логические (в данных). Для выявления и исправления этих ошибок следует периодически (раз в неделю) выполнять проверку логической целостности файловой структуры и подробную проверку с анализом поверхности диска.
Для этих целей предназначены утилиты:
- ScanDisk;
- DiskMinder;
- Norton Disk Doctor и др.
Диагностические утилиты занимаются не только диагностикой установленного оборудования и решением аппаратных проблем, но и занимаются поиском ошибок программного обеспечения (удаление неиспользуемых данных, обнаружение и решение проблем “висячих” записей в системном реестре и др.).
Наряду с приведенным программным обеспечением имеются также программы для тестирования отдельных элементов системы, например, LandmarkTest или CoreTest для проверки винчестера.
Следует учесть, что аппаратные средства PC развиваются быстрее, чем программное обеспечение.
Устранение неисправностей важнейших компонентов
Обычно ошибки внезапно проявляются тогда, когда происходит реконструкция PC.
Рассмотрим основные причины неисправностей и рекомендации по их устранению.
Материнская плата
Проблемы с материнской платой проявляются обычно сразу же после ее установки. В связи с этим обратите внимание на особенности которые могут вызвать проблемы.
На материнской плате расположен 2-контактный разъем, который должен быть соединен с кнопкой Reset (рис. 8), расположенной на передней панели корпуса. При нажатии на кнопку Reset система перезапускается. Если по ошибке подключить к этому разъему другой кабель, то это может привести к непрерывному перезапуску системы. Если при тестировании системы POST не подает звуковых сигналов, но, согласно тесту, RAM отличается от установленной, проверьте установку микросхем памяти. Скорее всего, речь идет не о неисправных элементах памяти, а об отсутствии контакта. Это относится, прежде всего, к SIMM-модулям.
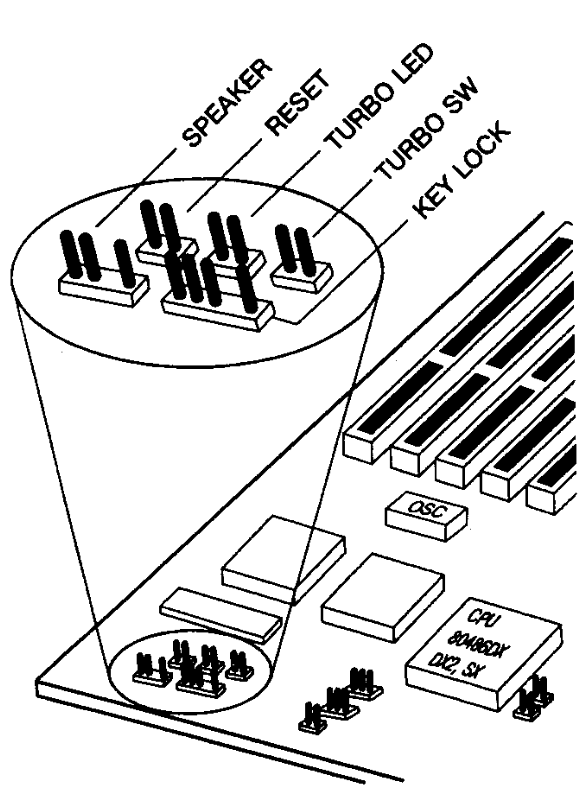
Эпизодически сравнивайте записи в CMOS Setup с теми, что были сделаны ранее. Если компьютер выдает сообщения следующего содержания:
CMOS Battery State Low CMOS Configuration Error
или, что все ваши установки в CMOS Setup отсутствуют, то, скорее всего, неисправна аккумуляторная батарея, обеспечивающая питание CMOS Setup. Для того чтобы избежать ответственного процесса конфигурации системы заново, рекомендуется заранее переписать эту информацию и хранить ее. Первые признаки разряда аккумуляторной батареи проявляются в отставании системных времени и даты.
В случае выхода аккумуляторной батареи из строя ее надо заменить.
Правильнее в этом случае воспользоваться разъемом для подключения внешней аккумуляторной батареи. Такой разъем имеется на большинстве материнских плат.
Проверьте правильность подключения батареи. Обратите внимание на то, чтобы красный провод от внешней батареи был подключен к контакту 1 (Pin 1) соответствующего разъема. Проверьте по документации, не должна ли батарея активизироваться Джамперами на плате.
Если PC постоянно зависает и при этом сообщает об одной и той же ошибке, то, возможно, неправильно настроены параметры CMOS Setup. В этом случае необходимо привести CMOS Setup к стандартным значениям (Auto Configuration with BIOS Defaults).
Ошибки в материнской плате, как правило, идентифицируются уже программой POST. Во время эксплуатации материнскую плату заменяют редко; самой частой причиной ошибок является ее перегрев. Следует позаботиться, чтобы корпус PC постоянно охлаждался воздухом. Мощные CPU 80486 DX/4 и Pentium должны быть оснащены стандартными радиаторами или вентиляторами.
Винчестер
Ошибки винчестера могут проявляться либо на аппаратном, либо на программном уровне.
Характерный звук сопровождает его работу. Винчестер с неисправным приводом или поврежденной головкой чтения/записи не издает никаких звуков. Кроме того, могут быть заметны изменения тона характерного звука, возникающие при замедленном или слишком быстром вращении винчестера.
Для подключения к шине данных IDE-винчестера используется 40 или 80-жильный кабель.
При подключении кабелей возможны ошибки. Как при его подключении к винчестеру, так и при подключении к контроллеру.
Ошибка подключения винчестера может привести к нарушению работы блока питания. Прежде чем проверять питание, проверьте правильность подсоединения винчестера.
Другая причина может состоять в том, что винчестер не совместим с более высокой частотой работы шины. Для IDE-винчестеров предел составляет:
- 10 МГц, более высокая частота приводит к его отказу. Измените тактовую частоту шины в Advanced CMOS Setup в пункте Bus clock Rate.
При установке более чем одного винчестера, они должны идентифицироваться определенным образом. Для IDE-винчестера имеются два возможных состояния, определяемых положениями джамперов, которые характеризуют, какой из двух возможных жестких дисков является первичным (Master), а какой вторичным (Slave). Таким образом, перед установкой проверьте состояние винчестера, определяемое этими джамперами.
Каждый тип платы и каждая модель по-своему идентифицирует себя как Master или Slave. Стандартное состояние для IDE-винчестера Master – без Slave. Если в установлен только один жесткий диск, то он всегда Master.
При установке второго IDE-винчестера необходимо выставить джамперы не только на втором (новом) диске (как Slave), но и на первом (как Master).
Прежде чем отформатировать винчестер с помощью средств DOS, внесите соответствующие изменения в CMOS Setup. Ошибочные параметры могут привести к ошибкам функционирования винчестера и всей системы в целом.
Винчестеры типа IDE нельзя форматировать на низком уровне. После проведения подобной акции они могут стать непригодными к дальнейшему использованию.
Если на винчестере организовано несколько логических дисков, но первый логический диск не отмечен как активный, то появится сообщение:
Error loading operating system
Устранение ошибки достигается соответствующей опцией меню программы FDISK. Если назначено в FDISK секционирование всего диска как одного раздела, FDISK автоматически определит этот раздел как active. Если в системе два винчестера, то это может привести к конфликтам. В первую очередь речь идет о проблеме синхронизации, так как оба жестких диска могут иметь различные значения времени доступа и передачи данных. Даже если диски от одного производителя, это не является гарантией для их нормального взаимодействия.
Одной из распространенных причин неработоспособности винчестера является “залипание” головок чтения/записи. В этом случае при включении PC не слышно шума, сопровождающего его работу.
Причина, по которой не вращаются диски винчестера, может быть не только “залипание” дисков или отсутствие контакта в кабеле питания. Возможно, неисправна плата управления винчестера, которая располагается непосредственно в его корпусе. Для проверки этой платы можно взять плату такого же типа из работающего винчестера и вставить ее в свой винчестер.
Если причина неисправностиРемонт электрооборудования и систем автоматики судна действительно в плате управления, то можно переписать данные с вышедшего из строя винчестера. Возможно, что первые кластеры винчестера окажутся со временем “плохими”. В этом случае диск не может быть загрузочным. Также может быть повреждена таблица размещения файлов (FAT). Необходимо скопировать все нужные файлы на другие носители (дискеты, Zip и т. п.), а затем с помощью команды FDISK создать два логических диска, первый из которых будет иметь объем около 6и—10иМб. Затем с помощью команды FORMAT отформатировать только второй логический диск.
CD-ROM
Самая распространенная причина нарушения работоспособности CD-ROM заключается в его ошибочной конфигурации в файлах CONFIG.SYS и AUTOEXEC.BAT.
Обратите внимание на то, что для установки CD-ROM всегда необходимы два драйвера: высокого и низкого уровней. Это относится как к CD-ROM, которые управляются собственными картами сопряжения или звуковыми картами, так и к тем, которые управляются контроллером IDE.
Драйвер высокого уровня называется MSCDEX.EXE (Microsoft CD Extension for DOS) и обычно поставляется вместе с CD-ROM. Однако его можно найти его и в DOS (версии 6.0 и выше) и Windows 3.1 (и более поздние версии). Необходимо интегрировать запуск MSCDEX.EXE в AUTOEXEC.BAT. Если обнаружите, что драйвер, поставляемый с CD-ROM, имеет более старую дату своего создания и занимает значительно больше места, чем драйверы DOS или Windows, выберите более актуальный драйвер. Иногда это приводит к ошибке:
False DOS-Version
Если в РС установлена операционная система Windows 95/98, то при обнаружении привода CD-ROM система сама устанавливает все необходимые драйверы—драйвер низкого уровня (ATAPI) и драйвер высокого уровня CDFS.VxD (аналог MSCDEX).
Отметим следующие причины нарушения работы привода CD-ROM:
- Привод CD-ROM должен находиться только в горизонтальном положении.
- Некоторые выдвижные контейнеры (Caddy) не загружают компакт-диск, если обнаруживается небольшой перекос или неправильное его вложение в контейнер
- Ошибка чтения также может возникнуть, если загрязнена линза объектива оптической системы привода CD-ROM. Некоторые CD-ROM снабжены автоматической очисткой объектива сканирования и соответствующим образом реагируют на засорение линзы.
- Иногда фирменные CD-ROM отказываются читать нелицензионные диски CD-ROM. Это вполне нормально и не говорит о неисправености CD-ROM.
Видеокарта
Большинство неполадок в системе отображения информации (видеоадаптер, монитор) связано не с неисправностью аппаратуры, а неправильной установкой соответствующих джамперов или настройкой программных драйверов.
Обычно установка видеокарты не вызывает особых проблем. Однако при переходе от монохромной карты к цветовой необходимо знать связанные с этим особенности.
На некоторых старых материнских платах имелся джампер, который переключался в зависимости от наличия цветной или монохромной карты в PC.
Необходимо указать тип вашей карты в CMOS Setup. Если, например, речь идет о карте VGA, выберите: Primary display: VGA or EGA.
На видеоплатах находятся джамперы и переключатели, которые конфигурируют графическую карту. Перед изменением конфигурации системы рекомендуется переписать все положения переключателей и джамперов.
Иногда графическая карта может аппаратно переходить в состояние ожидания (Waitstate). Это имеет место в том случае, если карта работает быстрее, чем шина или периферия.
Некоторые 16-разрядные карты VGA могут работать в 8-разрядном слоте. Графическая карта может вывести из строя монитор (хотя это встречается крайне редко). Прежде чем установить графическую карту в более предпочтительный режим Non Interlased, ознакомьтесь с документацией на монитор, может ли он работать с более высокими частотами разверток.
На некоторых старых картах VGA имеется множество настроек для адаптации карты к монитору, чаще всего в виде DIP-переключателей. Ошибочные настройки сразу же будут заметны: либо монитор вообще не сможет преобразовать сигналы, поступающие с видеокарты, либо появятся проблемы с синхронизацией, если вы установили другой видеорежим (например, текстовый режим DOS при работе с Windows). Каждая карта работает со своими настройками (смотрите документацию на вашу видеокарту и монитор).
Если видеокарта не поддерживает указанное количество цветов, то это может быть обусловлено следующими причинами.
- Соответствующий драйвер, находящийся на прилагаемой к видеокарте дискете, установлен некорректно или вообще не установлен. Само по себе программное обеспечение не поддерживает все цвета видеокарты.
- Если только один из цветов, например, голубой, изображается другим цветом или цвет скачкообразно изменяет свой оттенок, то причина этого, скорее всего, в нарушении контакта разъемов карты.
- При конфликтах памяти, выраженных в том, что другая карта расширения задействует область, забронированную для карты VGA, система зависает.
Чтобы быть уверенным, что никакие посторонние данные не воздействуют на занимаемую область, исключите ее с помощью менеджера EMS.
Если используется драйвер ЕММ386.ЕХЕ, то в файл CONFIG.SYS необходимо внести следующие изменения:
Device=C: \DOS\EMM386.EXE /X=AOOO-C7FF
Установка, замена и подключение материнских плат
Унификация и стандартизация материнских плат
Унификация и стандартизация компонентов PC распространяется на системные платы, предназначенные для установки в корпуса обычного исполнения. Типовые платы Full AT (305×350 мм) и Baby AT (220×330 мм) для корпусов Desktop, Baby AT, Mini-, Midi- и Big Tower имеют фиксированное расположение слотов и разъема клавиатуры относительно задней кромки платы и унифицированную систему крепежных отверстий платы, что облегчает ремонтопригодность и модернизацию системных блоков.
Для низкопрофильных корпусов (Slim Case) существует стандарт LPX (Low Profile). Платы LPX имеют всего один слот расширения, в который устанавливается переходник – Riser Card, а в него уже устанавливаются платы адаптеров расширения, см. рис. 9.
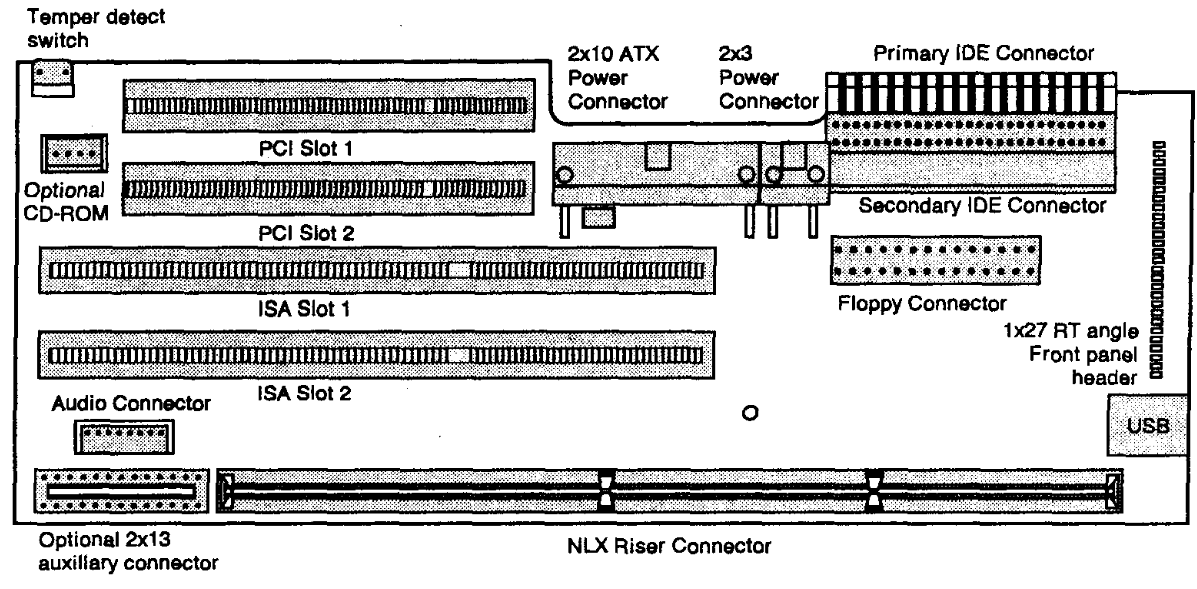
Таким образом, системная плата и платы расширения оказываются расположенными в параллельных горизонтальных плоскостях.
Новый стандарт NLX для низкопрофильных корпусов напоминает АТХ. Стандарт задает размер платы, расположение крепежа, Riser Card и внешних разъемов, расположение и допустимые высоты компонентов. В этой конструкции периферия (IDE, гибкие диски, компоненты лицевой панели) подключается к разъемам, установленным на Riser Card. Таким образом, удается разгрузить системную плату. Изменился и способ стыковки: если раньше Riser вставляли в слот системной платы, то теперь наоборот, системная плата справа имеет краевой разъем с 340 контактами (по 170 печатных контактов с каждой стороны). Этот разъем вставляется в слот Riser Card и несет сигналы всех системных шин расширения и многих периферийных интерфейсов. Так что в стандарте NLX внешние связи системной платы задаются очень жестко.
Основные отличия компоновки АТХ
Этот стандарт, определил новую конструкцию материнской платы и блока питания.
Спецификация АТХ для материнских плат предусматривает:
- Интеграцию на материнской плате стандартных периферийных устройств: контроллеров дисководов и винчестеров, параллельных и последовательных портов, а также (по мере необходимости) видео и звуковых адаптеров, модемов и интерфейсов локальных сетей.
- Все внешние разъемы (клавиатуры и встроенной периферии) располагаются в два этажа и сгруппированы у правого края платы. Для них в АТХ-корпусе предусмотрено одно большое прямоугольное окно размером 15,9×4,4 см. рис. 10.
- Процессор может располагаться под блоком питания, и тогда его радиатор может обдуваться потоком воздуха внутреннего вентилятора блока питания или дополнительным вентилятором, устанавливаемым снаружи блока питания. Расстояние (по высоте) до блока питания позволяет менять процессор, не снимая системной платы.
- Разъемы адаптеров FLOPPY и IDE располагаются у правого переднего края платы, что позволяет хорошо разместить кабели в корпусе и сократить их длину, что важно для режимов PIO Mode 4 и Ultra DMA-33/66 порта IDE.
- Модули памяти устанавливаются в легкодоступном месте.
- В дополнение введен источник питания 3,3/3,6 В, позволяющий упразднить один из VRM на системной плате и существенно уменьшить мощность, рассеиваемую оставшимися VRM.
- Для блока питания определен сигнал программно-управляемого отключения питания, что является эффективной защитой от преждевременного выключения питания при незакрытых приложениях. Полное отключение питания обеспечивается выключателем блока питания, который находится на задней панели корпуса, (Может отсутствовать).
- Блок питания имеет «дежурный» маломощный источник +5 V Standby для питания цепей управления потреблением и устройств активных и в спящем режиме (например, факсмодема, способного по звонку «разбудить» машину).
- Питание подается через одинЭлектрическое оборудование и средства связи плавучей буровой установки 20-штырьковый разъем. Некоторые платы «переходного периода» имеют дополнительно пару разъемов для питания от традиционных блоков. При этом теряется возможность программного отключения питания и снижения мощности, рассеиваемой VRM.
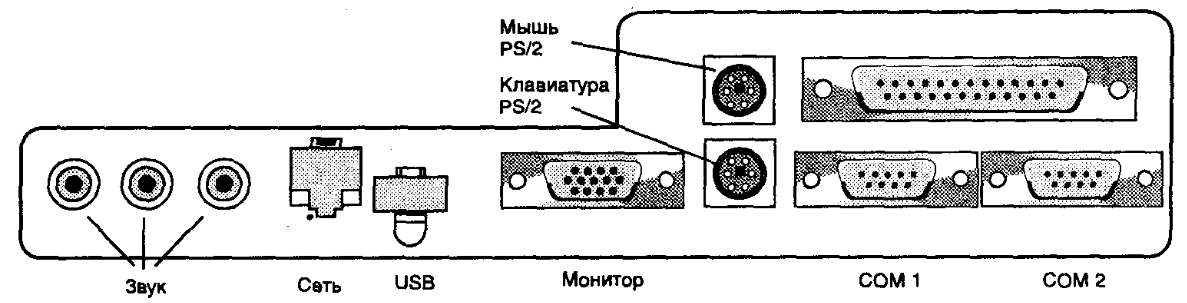
Снятие и установка плат
Прежде чем приступать к снятию материнской платы рекомендуется записать наиболее существенные данные, которые находятся в CMOS Setup. В первую очередь к таким данным относятся параметры винчестера. (Это необходимо сделать для старых моделей РС) Если установлены два винчестера, то необходимо переписать параметры каждого из них.
Эти параметры сообщаются в Standard CMOS Setup после заголовка Hard Disk с: type.
Платы устанавливаются с помощью пластмассовых вставок, входящих в прорези шасси. Вставки обеспечивают вертикальную и продольную (вдоль оси слотов расширения) фиксацию платы. Они позволяют выставить плату в правильное положение относительно задней стенки корпуса, которое уточняется при установке в слоты плат расширения. В требуемом положении плата фиксируется одним или несколькими винтами, завинчиваемыми в предварительно установленные в шасси резьбовые втулки. Эти же винты обеспечивают теоретически единственную точку соединения заземленного (через блок питания) корпуса компьютера с общим проводом источника питания.
Установка платы
При установке платы следует избегать следующих распространенных ошибок сборки.
- Недостаточное количество точек крепления. Шасси и плата обычно имеют избыточное количество возможных точек установки вставок и резьбовых втулок, из которых не все могут совпадать друг с другом. Используемые точки крепления обязательно должны окружать зону слотов расширения со всех четырех сторон. В противном случае при установке плат расширения висящий край системной платы может привести к ненадежному контакту и даже скрытому обрыву печатных проводников системной платы.
- Неправильное использование крепежных винтов. Диаметр крепежных отверстий на плате позволяет вставлять в них как пластмассовые вставки, так и металлические крепежные винты. Отверстия, предназначенные для винтов, обычно с обеих сторон платы имеют ободок печатной шины «земли», или, наоборот, их окружает зона, свободная от печатных проводников. Около отверстий, предназначенных для пластмассового крепежа, близко к краю могут проходить тонкие печатные проводники. Если эти отверстия использовать для металлических винтов, возможно короткое замыкание проводников на корпус или даже их обрыв во время затягивания винтов. Если отверстие с близко расположенными проводниками все-таки приходится использовать для винтов, то на них следует установить изолирующую шайбу.
- Использование слишком длинных винтов. При этом винт не удается затянуть до фиксации платы. Это чревато ненадежностью заземления общего провода, что может приводить к сбоям в работе РС.
Интерфейсные разъемы подключения портов ввода/вывода, шин IDE и SCSI и прочие могут располагаться в различных местах системной платы. Из внешних разъемов, установленных на системной плате, однозначно определено только место разъема клавиатуры. Положение остальных разъемов стандартом не задано. Плату, у которой на задней кромке установлены внешние интерфейсные разъемы, можно без проблем установить только в «родной» корпус. В «чужих» корпусах с ними могут не совпасть отверстия на задней стенке.
Подключение системной платы
Системная плата имеет множество интерфейсных разъемов, часть которых выводится на заднюю панель. Кроме них имеются внутренние разъемы для подключения питания, компонентов лицевой панели корпуса, интерфейсов накопителей на гибких и жестких дисках, портов ввода/вывода.
К компонентам лицевой панели относятся:
- кнопки RESET, TURBO (для АТХ дополнительно POWER);
- ключ блокировки клавиатуры;
- индикаторы;
- включения, режимов TURBO, энергосберегающих (Green), тактовой частоты, обращения к жесткому диску;
- системный динамик;
- интерфейсы – инфракрасный приемопередатчик, разъем USB, иногда разъемы клавиатуры и мыши PS/2.
Их состав может изменяться. Все компоненты лицевой панели обычно подключаются отдельными парами или тройками проводов. Их разъемы подключаются к штырьковым разъемам, которые чаще всего располагаются вдоль передней кромки системной платы, ближе к левому краю. Провода имеют запас длины, которого должно быть достаточно, чтобы дотянуться до любого возможного места расположения разъема. Не подвязанные провода могут лечь на лопасти вентилятора охлаждения процессора, сгорит заторможенный вентилятор, а потом и охлаждаемый им процессор.
У Brand name корпусов, ориентированных на «родные» системные платы, все органы лицевой панели подключаются одним шлейфом и разъемом.
Штырьковые разъемы подключения обычно имеют маркировку, нанесенную на системной плате. Сами разъемы на проводах маркировку имеют не всегда, но разноцветные провода легко проследить до точек подключения. Схема органов управления и индикации, а также распространенные варианты их маркировки приведены на рис. 11.
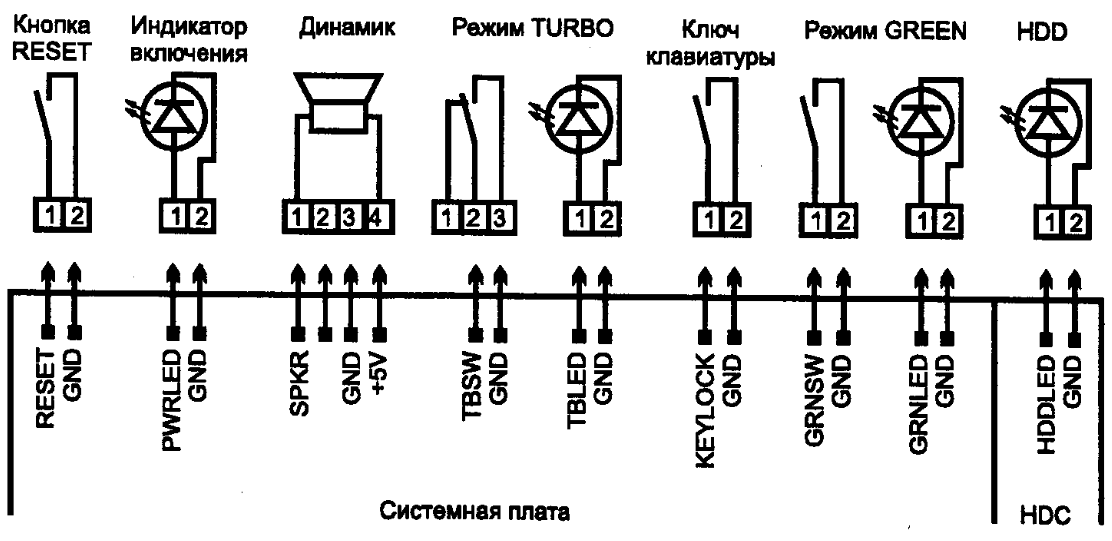
Если маркировкаТара, упаковка и маркировка грузов на системной плате и описание платы отсутствуют, разобраться с подключением можно и экспериментально. Основные приметы разъемов подключения
Разъем динамика практически всегда четырехштырьковый, причем динамик подключается к крайним выводам.
Для подключения ключа клавиатуры KEYLOCK и индикатора включения питания на старых корпусах и платах использовался пятиштырьковый разъем. Иногда на него же выводился и сигнал от кнопки RESET (рис. 12). Сейчас эти элементы чаще подключаются отдельными двухштырьковыми разъемами.
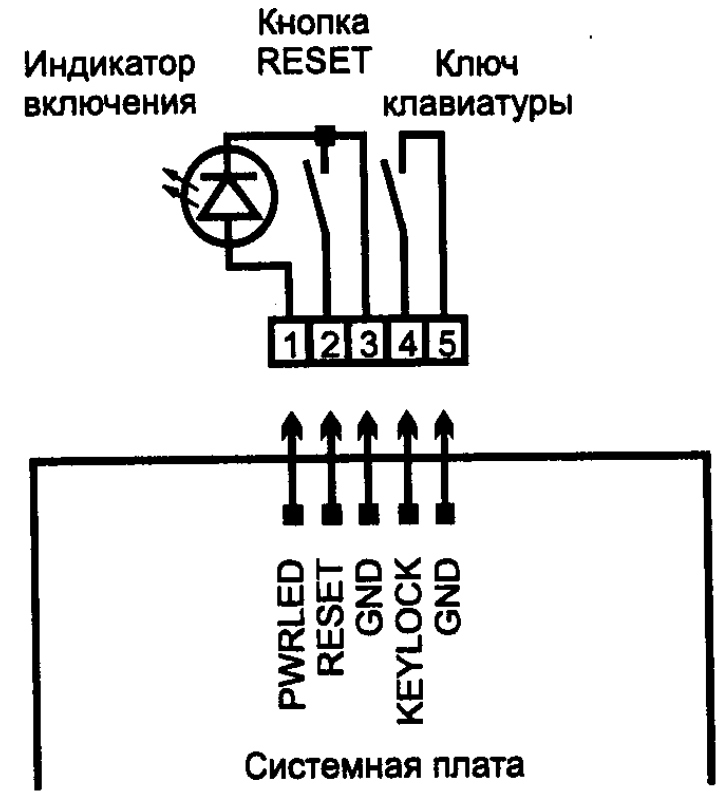
Кнопки и индикаторы одним из выводов подключаются к шине GND. Подключение кнопки вместо индикатора и наоборот безобидно. Ток на индикатор ограничен резистором, установленным на системной плате, и короткое замыкание контактов его разъема безопасно. Подключение индикатора к разъему кнопки может привести к его тусклому свечению, что свидетельствует об ошибке подключения. Для светодиодного индикатора важна полярность подключения. Полярность подключения кнопок RESET и KEYLOCK безразлична. Разъем переключателя TURBO имеет три вывода (общий всегда посередине), но подключается к двухштырьковому разъему. От того, какая пара контактов будет подключена, зависит лишь то, какому положению (нажатому или отжатому) соответствует режим TURBO.
Они легко распознаются по числу штырьков (размеру); 10 – СОМ-порты, 16 – GAME-порт, 26 – LPT-порт, 4 (5) – PS/2 Mouse. Проблемы могут возникнуть с разными вариантами распайки 10 штырьковых внутренних разъемов СОМ-портов. Внутренние разъемы PS/2 Mouse могут иметь различающуюся распайку. Накопители на гибких дисках подключаются шлейфом с 34-контактным разъемом. Диски IDE (ATA) подключаются шлейфом с 40-контактным разъемом.
(Последние разработки 80-контактным разъемом) Если перепутаны каналы IDE, поведение компьютера зависит от особенности BIOS и установок Setup. Новые версии BIOS позволяют для всех четырех возможных устройств IDE задать режим идентификации Auto и загружаться с первого обнаруженного устройства. Правильность подключения шлейфов и накопителей можно проверить опцией IDE Autodetect меню BIOS Setup — все подключенные накопители на жестких дисках должны распознаваться.
Самыми распространенными ошибками подключения шлейфов являются переворот разъема на 1800 вентилятора и боковое или продольное смещение контактов. Иногда блок питания не имеет сигнала Power Good (например, его нет в старых блоках питания некоторых компьютеров Hewlett-Packard). В этом случае новая системная плата не будет запускаться при включении питания. На рис 13 приведена схема формирования сигнала Power Good.
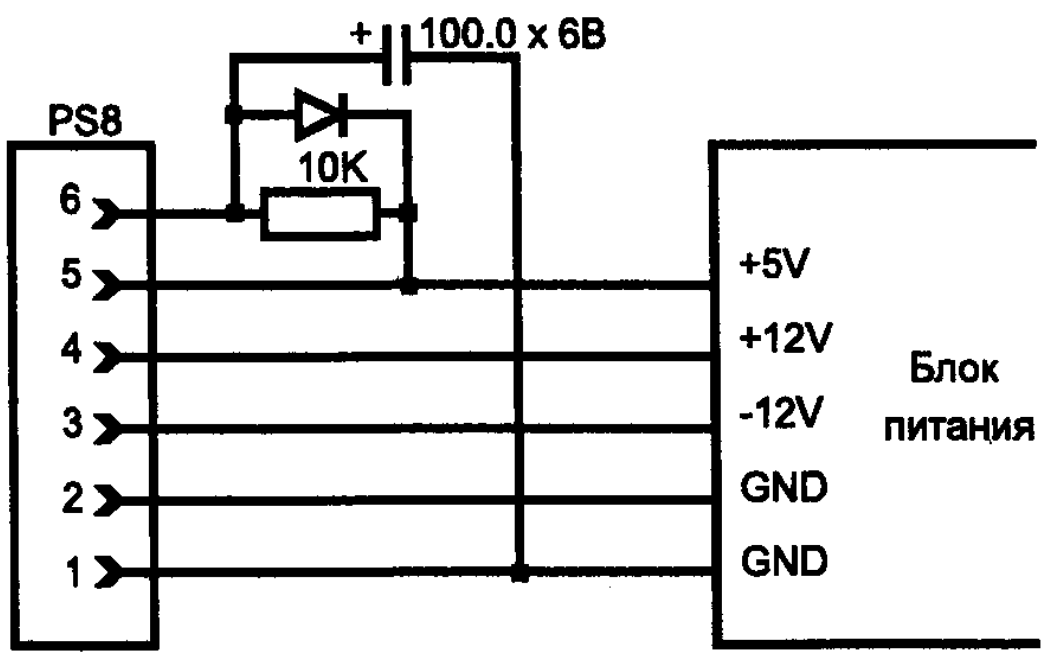
Подключение блока питания стандарта АТ
Многие современные материнские платы имеют разъемы для подключения к блоку питания обычного корпуса и корпуса стандарта АТХ. Тип используемого блока питания указывается путем установки соответствующего джампера на материнской плате.
Типовой блок питания включается в сеть трех проводным шнуром питания с вилкой, имеющей заземляющий контакт. Заземляющий провод соединен с корпусом устройства и его «схемной землей». Питающие провода проходят через высокочастотный фильтр, подавляющий импульсные помехи, емкость конденсаторов фильтра пропорциональна мощности устройства, см. рис 14. Для обеспечения сохранности техники (интерфейсных цепей) заземляющие контакты всех соединяемых между собой устройств (компьютер, монитор, принтер) должны надежно объединяться через соответствующие розетки. Питание монитора через транзитный разъем блока питания системного блока обеспечивает это соединение.
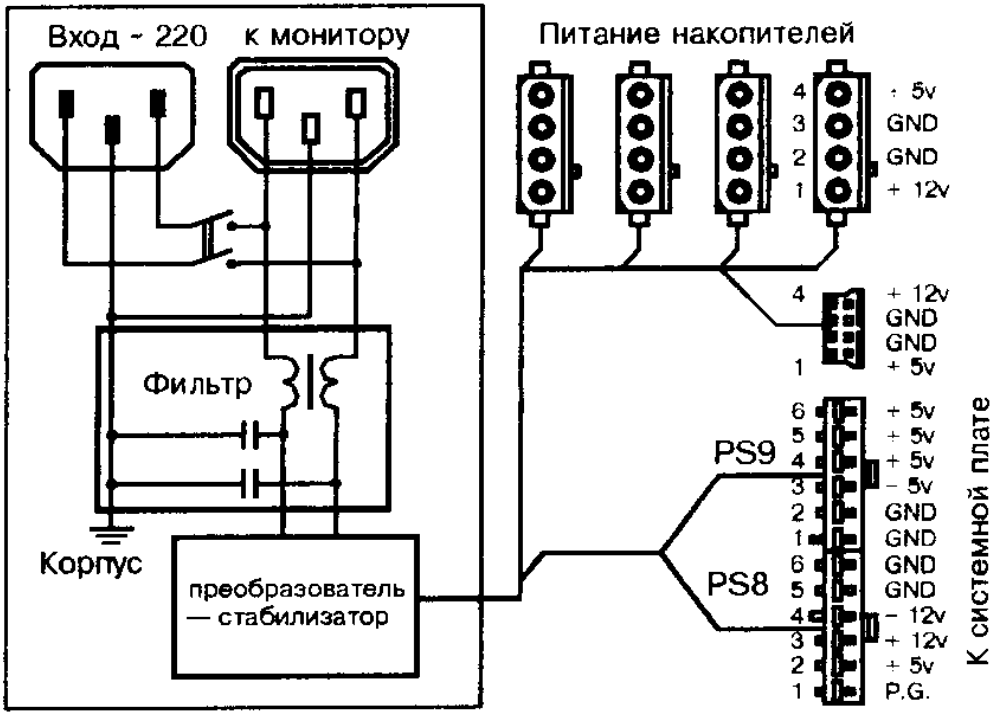
Блок питания имеет множество клемм, расположенных на тыльной стороне корпуса. Над этим штекером может находиться разъем для подключения монитора к сети. Если компьютер выключен, то на этот разъем напряжение не подается.
Два разъема с красным, желтым и двумя черными проводами-для подачи напряжений питания на приводы 3,5″ и 5,25″, устанавливаемые в корпусе PC. Эти разъемы различаются по размерам. Разъем меньшего размера, предназначен для подключения к дисководу 3,5″.
Перед включением блока питания необходимо проверить переключатель напряжения. Существуют блоки питания с автоматическим переключением диапазона, что обозначается надписью “Autoswit-ching 110—240 V” на корпусе устройства.
Питание к традиционным платам подается через два 6-штырьковых разъема, по традиции, обозначаемых как PS8 и PS9.
- Разъем (обозначаемый РS9) с двумя черными проводами, одним белым и тремя красными;
- Разъем (обозначаемый РS8) с двумя черными, синим, желтым и одним красным проводами, а также оранжевым проводом для передачи сигнала, Power Good.
Несмотря на то, что их ответные части — розетки, расположенные на кабелях блока питания, имеют различное расположение ключевых выступов, механически оказывается возможным их неправильное подключение, (см. рис. 15.).
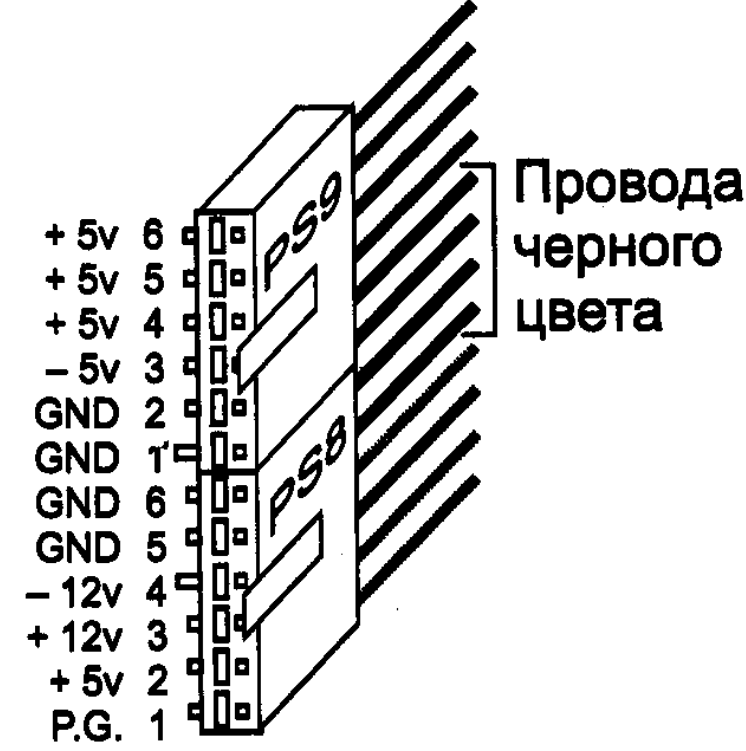
Причины ошибок подключения блока питания
Если к блоку питания не подключена нагрузка, он может не запуститься. То же самое может произойти, если неправильно подключен кабель данных. Если разъемы Р88 и Р89 подсоединены наоборот, при включении питания материнская плата выйдет из строя.
Новый стандарт АТХ (рис. 3) системной платы и корпуса PC существенно упрощает соединения, задавая достаточно удобное местоположение ключевых компонентов системной платы.
Подключение блока питания стандарта АТХ
Если блок питания (корпус) PC соответствует стандарту АТХ, в нем отсутствуют разъемы, Р88 и Р89. В модели АТХ предусмотрен новый штекер питания для материнской платы (рис. 16). Он является одиночным разъемом с ключом и содержит 20 контактов. Его невозможно подключить неправильно. В новом разъеме предусмотрена цепь питания +3,3 В.
Некоторые современные материнские платы типа Baby-AT и LPX имеют одновременно как 20-контактный разъем для блока питания АТХ, так и штекер для подключения разъемов Р88 и Р89.
С появлением напряжения +3,3 В система АТХ обеспечивает другой набор управляющих сигналов, отличающийся от формируемых обычными стандартными системами (сигналы Power_0n и 5v_Standby). Сигнал Power_0n позволяет выключать систему программным путем и использовать клавиатуру для включения PC. Сигнал 5v_Standby называется сигналом питания малой мощности — Soft Power. Он всегда активен, даже если компьютер выключен. Таким образом, имеется возможность программно управлять блоком питания.
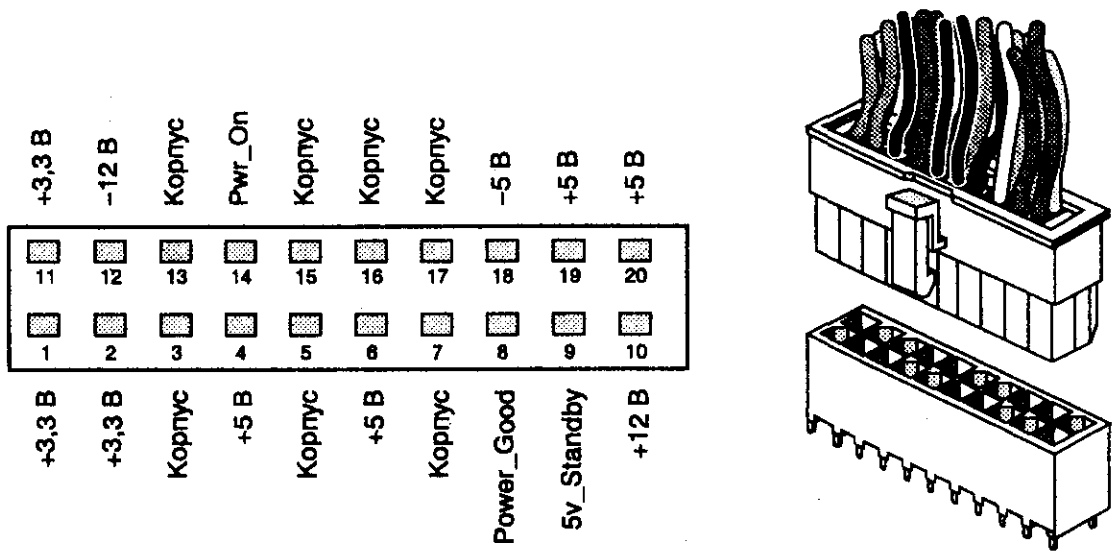
Конструктивно все штекеры и соответствующие им гнезда снабжены специальными направляющими или выемками, исключающими неправильное подключение. В случае, если эти направляющие отсутствуют, то необходимо ориентироваться по цветной маркировке проводов. Желтый – +12 В., Красный – +5 В. Черный провод всегда – земля. Штекеры для подключения к дисководам 3,5″ и 5,25″ имеют специальные направляющие.
Организация охлаждения системного блока РС
При осмотре блока питания необходимо проверить, снабжен ли он вентилятором. ВентиляторыСистема вентиляции буксирных судов можно подразделить на две группы, в зависимости от скорости вращения их лопастей: к первой относятся вентиляторы, лопасти которых вращаются с постоянной скоростью, ко второй — такие, скорость вращения лопастей которых зависит от температуры
Традиционно вентиляторы располагались на тыльной стенке корпуса блока питания, и воздух вытягивался наружу. В отличие от подобных конструкций, вентилятор блока питания стандарта АТХ располагается на стенке корпуса блока питания и обращен внутрь PC; таким образом, поток воздуха прогоняется вдоль материнской платы и направлен на компоненты материнской платы, которые выделяют наибольшее количество тепла (CPU, SIMM-модули и карты расширения).
Компоненты: установка и конфигурирование
Современные системные платы имеют ряд сменных или добавляемых компонентов. В процессе модернизаций (Upgrade) или ремонта часто меняют процессор, наращивают объем и повышают быстродействие ОЗУ, заменяют или устанавливают дополнительный HDD, CDROM, видеокарту и т. п. Эти действия обычно связаны с изменениями аппаратных и программных настроек.
Процессор
Процессоры, установленные в компьютерах XT, AT-286 и АТ-386, обычно не заменяемые. Выходят из строя редко. В этих компьютерах чаще приходится сталкиваться с установкой математического сопроцессора. Для этого микросхему достаточно установить в соответствующую колодку (обратив внимание на ключ) и включить опцию сопроцессора в BIOS Setup. Некоторые версии BIOS не имеют специальной опции разрешения и автоматически обнаруживают его присутствие во время POST. В XT для включения сопроцессора необходимо переключить соответствующий DIP-переключатель конфигурации.
Начиная с процессоров 486dx:, сопроцессор стал частью основного процессора. Возможна замена процессора на более мощный, благодаря применению внутреннего умножения частоты, прогрессу архитектуры процессоров и гибкой конфигурируемости системных плат.
Перед установкой нового CPU необходимо выяснить, процессоры каких типов поддерживает материнская плата, и в каком положении, должны находиться Джамперы на материнской плате для данного типа процессора. Полной совместимости между всеми процессорами, устанавливаемыми в сокет одного типа, нет. Возможный тип устанавливаемого процессора определяется следующими свойствами системной платы:
- Тип сокета.
- Наличие возможности установки требуемого напряжения (одного или двух раздельных) питания процессора и его допустимой мощности.
- Поддержка процессора конкретной версией BIOS.
- Указание на применимость данного процессора, сделанное разработчиком системной платы в ее описании.
Установка CPU
Выпускать материнские платы, предназначенные для работы с CPU одного типа экономически не выгодно, поэтому все они универсальны, т. е. рассчитаны на установку различных CPU с разной тактовой частотой и напряжением питания. Однако для установки различных CPU используются различные разъемы. До появления CPU Pentium II в картридже
S.E.C.C. использовались разъемы типа Socket (гнездо), отличающиеся друг от друга количеством и расположением контактов (рис. 17). Количество контактов у CPU каждого нового класса увеличивалось (табл. 4).

Назначение их выводов обычно определяется процессорами от фирмы Intel, а другие фирмы в своих процессорах выдерживают совместимость с этими сокетами. В настоящее время определены сокеты типов с 1 по 8, а для процессоров Pentium II — слот 1.
| Таблица 4. Типы сокетов для процессоров 4,5 и 6 поколений | |||
|---|---|---|---|
| Тип гнезда | Количество/расположение контактов | Тип CPU | Напряжение питания, В |
| Socket 1 | 169/17×17 | 80486 SX/SX2, DX/DX2 | 5 |
| Socket 2 | 238/19×19 | 80486 SX/SX2, DX/DX2 | 5 |
| Socket 3 | 237/19×19 | 80486 SX/SX2, DX/DX2/DX4 | 5/3,3 |
| Socket 4 | 273/21×21 | Pentium 60/66 | 5 |
| Socket 5 | 320/37×37 | Pentium 90/100/133/150/166/200 | 3,3 |
| Socket 6 | 235/19×19 | 80486 DX/4 | 3,3 |
| Socket 7 | 321/37×37 | Pentium MMX | Регулятор напряжения |
| Socket 8 | 387 | Pentium Pro | Регулятор напряжения |
| Slot-1 | 242 | Pentium II, Pentium III | Регулятор напряжения |
Современные CPU производства корпораций AMD (K6-2, К6-3) и Cyrix (686-PR166, М2), а также CPU Intel Pentium 54C и Pentium MMX устанавливаются в разъем Soket 7, a CPU Intel класса Pentium II (Intel Pentium III, Pentium II и Celeron) — в разъем Slot 1.
На материнские платы, предназначенные для работы с CPU 80486, установить CPU класса Pentium невозможно, как и CPU Pentium MMX вместо CPU Pentium.
Конструктивно гнезда типа Socket 1—8 могут изготавливаться в виде ZIF. Разъемы типа ZIF оборудованы специальным зажимом, благодаря которому процесс установки и удаления CPU упрощается.
Конфигурация материнской платы зависит от типа CPU и определяется положением Джамперов (или DIP-переключателей), с помощью которых устанавливается.
- Напряжение питания CPU;
- Тактовая частота системной шины;
- Тактовая частота
Информация о напряжении питания, необходимом для работы CPU, устанавливаемых в Socket 7, имеется в документации на материнскую плату.
Тактовая частота, а, значит, и пропускная способность всех компонентов PC пропорциональна тактовой частоте системной шины и может быть равной 50, 60, 66, 75, 83 или 100 МГц в зависимости от типа и Chipset материнской платы. Тактовая частота системной шины задается положением Джамперов на материнской плате или через CMOS Setup.
Если тактовая частота работы шин PCI и ISA меньше тактовой частоты системной шины соответственно в 2 и 8 раз, то тактовая частота CPU может быть больше тактовой частоты системной шины в 1,5, 2, 2,5, 3, 3,5, 4,5 и 5 раз (в зависимости от Chipset и типа материнской платы). Кратность тактовой частоты CPU задается с помощью соответствующих джамперов на материнской плате.
Таким образом, тактовая частота конкретного CPU определяется комбинацией положений джамперов двух различных групп.
Если на материнскую плату вы устанавливаете CPU Pentium MMX/200, то тактовую частоту системной шины следует установить 66 МГц, а коэффициент кратности — 3.
При тактовой частоте системной шины 100 МГц и более необходимо использовать модули памяти стандарта PC-1 00.
Установка процессора в гнездо Socket выполняется следующим образом
- Отключить питание;
- Снять корпус и отсоединить вентилятор от источника питания;
- Освободить защелку, прижимающую вентилятор к CPU, и снять вентилятор вместе с радиатором.
Возможна и ошибочная установка СРU поэтому необходимо правильно сориентировать процессор относительно гнезда. Обычно один из углов корпуса CPU и гнезда срезан, это — ключ для установки. На некоторых процессорах и гнездах помечен контакт 1 .
Затем на CPU устанавливается вентилятор и подключается к источнику питания. Фиксирование вентилятора осуществляется с помощью металлического (реже пластмассового) зажима. “Интеллектуальный” вентиляторРемонт холодильного и технологического оборудования судна подключается к специальному разъему на материнской плате, расположенному рядом с гнездом процессора.
Установка CPU в разъем Slot 1.
Процесс установки CPU в разъем Slot 1 сложнее. Bo первых, картриджи процессоров класса Pentium II имеют различное конструктивное исполнение, а во-вторых, — различную систему охлаждения. В настоящее время существует три форм-фактора картриджа для CPU класса Pentium II (рис. 18.):
П S.E.C.C. (Single Edge Contact Cartridge) О S.E.P.P. (Single Edge Processor Packaged) О S.E.C.C.2 (Single Edge Contact Cartridge 2).
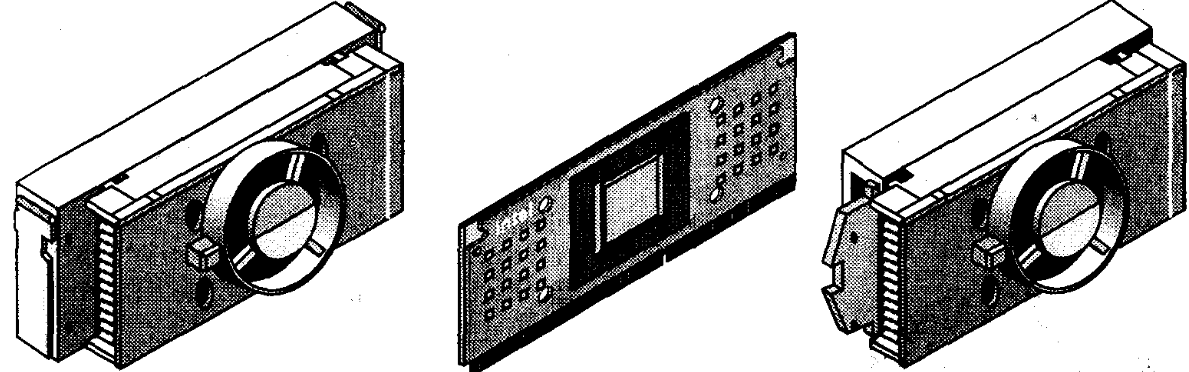
Все картриджи устанавливаются в разъем Slot 1.
Все процессоры класса Pentium II требуют интенсивного охлаждения. Однако не все из них поставляются вместе с встроенной системой охлаждения.
На картридж процессоров типа Boxed Pentium II/III уже установлен радиатор и вентилятор.
Процессоры типа Pentium II OEM и Celeron поставляются без системы охлаждения. При этом на CPU Pentium II OEM помещается и радиатор, и вентилятор, а на Celeron — только радиатор.
Во избежание нежелательных вибраций при работе вентилятора, система охлаждения также закрепляется на материнской плате.
На картридж с CPU Pentium II OEM следует установить радиатор с укрепленным на нем вентилятором (рис. 19).

Питание и охлаждение процессоров
Процессоры младших поколений (до первых моделей 486) использовали напряжение питания 5 В. (за исключением некоторых процессоров для портативных компьютеров). Развитие технологии привело к необходимости и возможности снижения напряжения питания до 3,3 В и ниже. Стандартный блок питания для процессора обеспечивает только питание +5 В, поэтому на системных платах для процессоров с пониженным напряжением питания стали использовать дополнительные регуляторы напряжения VRM (Volt Regulation Module). Эти регуляторы представляют собой микросхему стабилизатора напряжения фиксированного или управляемого уровня. Для питания мощных процессоров она устанавливается на радиаторе, на некоторых системных платах для 486 в качестве теплоотвода используется медная площадка под микросхемой на самой печатной плате. Напряжение управляемых регуляторов задается джамперами, иногда их делают красного цвета.
Установленное значение питающего напряжения должно соответствовать номиналу процессора. Слишком низкое напряжение приводит к неустойчивой работе, слишком высокое может вывести процессор из строя. Для процессоров с раздельным питанием (новейшие модели Pentium, включая ММХ и другие) на плате должно стоять два и даже три регулятора. На плате АТХ он может быть и один, поскольку для питания интерфейса процессора 3,3 В может использоваться непосредственно дополнительная шина источника +3,3 В. Возможен вариант, когда на плате установлен один VRM и имеется разъем для подключения дополнительного. Для процессоров с одним питанием в этом разъеме джамперами соединяется несколько контактов, а для процессоров с раздельным питанием в него нужно вставить дополнительный VRM.
С максимально допустимой мощностью регулятора могут появиться проблемы при использовании процессоров Cyrix, отличающихся повышенным энергопотреблением.
Вопрос охлаждения стал весьма актуальным начиная с процессоров 486. Процессор 486SX 33 еще не требовал установки специального радиатора. Однако с повышением тактовой частоты возрастает мощность, рассеиваемая процессором. Кроме того, потребляемая мощность зависит от интенсивности работы процессора: разные инструкции задействуют различный объем внутреннего оборудования процессоров, и при увеличении доли «энергоемких» инструкций мощность, рассеиваемая процессором, повышается. Существуют даже специальные тестовые программы для проверки теплового режима, способные перегреть процессор с недостаточным охлаждением и довести его до сбоев и даже разрушения.
Для охлаждения процессоров применяют радиаторы (Heat Sink — теплоотвод). Радиатор эффективно работает в том случае если обеспечивается его плотное прилегание к верхней поверхности корпуса процессора (даже тонкий воздушный зазор имеет низкую теплопроводность). Весьма эффективно использование теплопроводной мастики. Хорошие результаты дает и приклеивание радиатора к процессору двусторонней «самоклейкой». Когда пассивного теплоотвода, обеспечиваемого только радиатором, который рассчитан на естественную циркуляцию воздуха внутри корпуса компьютера, оказывается недостаточно, применяют активные теплоотводы (Cooler). Они имеют дополнительные вентиляторы (Fan), устанавливаемые на радиатор процессора. Вентиляторы обычно являются съемными устройствами, питающимися от источника +12 В через специальный переходной разъем. Некоторые процессоры имеют вентиляторы, приклеенные на заводе. Процессоры Pentium®OverDrive® (замена для 486) поставляются с установленным вентилятором, питающимся прямо от специально выделенных контактов сокета. Размеры (габаритные и установочные) вентиляторов и радиаторов для процессоров 486, Pentium и Pentium Pro различаются (чем старше процессор, тем больше радиатор и вентилятор). Для процессоров Pentium с частотой 200 МГц и выше требуется более высокий радиатор с более мощным вентилятором, чем для предыдущих моделей.
Стандарт АТХ предусматривает установку процессора прямо под блоком питания, при этом для обдува радиатора может использоваться как внутренний вентилятор блока питания, так и дополнительный внешний, устанавливаемый снаружи блока питания, и кроме того вентилятор процессора. Теоретически, все они должны работать согласованно — на обдув воздухом радиатора процессора. В противном случае их суммарная эффективность будет падать. При наличии большого радиатора на процессоре в корпусе АТХ можно обойтись и без отдельного вентилятора на процессоре.
Вентилятор как электромеханическое устройствоЭнергетические установки плавучих доков принципиально имеет меньшую надежность, чем процессор. С вентиляторами могут быть связаны неприятности разной степени тяжести. Частой причиной остановки вентилятора является касание внутренних соединительных проводов (интерфейсных шлейфов дисков, подключения кнопок и индикаторов лицевой панели). Существуют вентиляторы с сигнализацией неисправности: они имеют датчик вращения и плату электроники, смонтированную на вентиляторе. Эта плата включается между разъемом стандартного динамика и самим динамиком. При остановке вентилятора активизируется динамик. Признаком наличия такого устройства является характерная «мелодия», звучащая при включении питания.
Более совершенные системы (используемые для серверов) могут иметь и датчики температуры, подающие прерывание в случае ее превышения. Процессоры Pentium Pro и Pentium II имеют внутренний датчик температуры, аварийно останавливающий процессор в случае перегрева. Вентилятор картриджа Pentium II имеет датчик вращения. Сигнал датчика выведен на разъем питания вентилятора, его обработка возлагается на компоненты системной платы.
Конфигурирование Процессоров, Синхронизация
Основной тактовый генератор системной платы вырабатывает высокостабильные импульсы опорной частоты, используемой для синхронизации процессора, системной шины и шин ввода/вывода. Стандартные частоты генератора: 4,77, 6, 8, 10, 12, 16, 20, 25, 33,3, 40, 50, 60 МГц. Для новых плат характерны частоты 75, 83 МГц, а для новейших – частоты 100, 133 МГц и выше. Когда появились компьютеры с тактовой частотой, обеспечивающей производительность выше стандартной модели XT (4,77 МГц) или AT (8 МГц), для обеспечения совместимости с программами, у которых какие-либо задержки формировались с помощью подсчета циклов процессора, ввели режим и переключатель TURBO. В режиме Turbo процессор работает на максимальной скорости, а в «нормальном» — на пониженной, обеспечивающей «эталонную» производительность. Со временем производительность компьютера даже на пониженной скорости от начального «эталона» ушла далеко вперед, и большого смысла переключение режима уже не имеет. Когда говорят о производительности компьютера, обычно подразумевают, что он работает в режиме Turbo.
При наличии переключателя TURBO в машинах с процессором 8088/286/386 обычно переключали частоту синхронизации. В компьютерах на процессорах 486 и старше частоту оперативно переключать нельзя по разным причинам (например, собьется умножитель частоты процессора). В них переключатель TURBO, если он имеется, может, например, отключать вторичное кэширование или включать режим прерывистой синхронизации.
Поскольку быстродействие различных компонентов (процессора, памяти, адаптеров для шин ISA, PCI) существенно различается, в компьютерах на процессорах класса 486 и старше применяется деление опорной частоты для синхронизации шин ввода/вывода и внутреннее умножение частоты в процессорах. Различают следующие частоты:
- Host Bus Clock — частота системной шины (внешняя частота шины процессора). Эта частота является опорной для всех других и устанавливается перемычками (джамперами). Современные процессоры класса Pentium и старше используют частоты 50, 55, 60, 66,6, 75, 83, 100, 103, 112, 124, 133 и т. д. МГц. Частоту 55 МГц, необходимую для процессора Cyrix 6×86-P133+, имеют не все системные платы. Частоты 75 МГц и выше выдвигают весьма высокие требования к технологии изготовления системных плат, чипсетов и микросхем обрамления. Процессоры класса 486 использовали частоты 16, 25, 33,3, 40 и 50 МГц. Входной сигнал синхронизации процессоров иногда называют CLKIN, а в компьютерах АТ-286 и 386, у которых входная частота делилась внутри процессора пополам, часто назывался CLK2IN.
- CPU Clock, или Core Speed внутренняя частота процессора, на которой работает его вычислительное ядро. Современные технологии позволили существенно повысить предельные частоты интегральных компонентов, в связи с чем широко применяется внутреннее умножение частоты на 1.5, 2, 2.5, 3, 3.5, 4, 4.5 и 5. Коэффициент умножения выбирается перемычками на системной плате, заземляющими определенные выводы процессора или CMOS Setup. Однако не все модели процессоров воспринимают все сигналы управления коэффициентом деления. Кроме того, одному и тому же положению джамперов могут соответствовать разные значения коэффициентов — трактовка управляющих сигналов зависит от марки и модели процессора.
- PCI Bus Clock — частота шины PCI, которая должна составлять 25-33,3 МГц (спецификация PCI-2.1 допускает частоту до 66,6 МГц). Она обеспечивается делением Host Bus Clock на 2 (реже на 3), а при использовании внешней частоты процессора, не превышающей 33,3 МГц (в системах на 486), деление частоты не применяется. Слишком низкая частота шины PCI замедляет обмен данными, что особенно заметно на графических адаптерах, адаптерах скоростных локальных сетей, установленных в слоты PCI. Слишком высокая частота может привести к неустойчивости работы адаптеров. Исходя из этих соображений, оптимальные частоты внешней шины процессора составляют 33,3 МГц для 486 и 66,6 МГц для процессоров пятого и шестого поколения. Частота 41,5 или 37,5 МГц для ряда карт шины PCI может оказаться слишком высокой, поэтому применять внешнюю частоту шины процессора 75 или 83 МГц следует с осторожностью.
- ISA Bus Clock, или ATCLK — частота шины ISA, которая должна быть близка к 8 МГц. Она обычно задается в BIOS Setup через коэффициент деления системной частоты. Иногда при установке старых карт расширения ее приходится снижать опциями BIOS Setup.
Кроме этих тактовых частот на системной плате присутствуют и другие — для синхронизации СОМ-портов, CMOS-таймера, НГМД и других периферийных адаптеров, но они не привлекают к себе внимания. Шина ISA имеет сигнал OSC частотой 14,138 МГц, используемый только для синхронизации графического контроллера 6845 (MDA, HGC, CGA).
Напомним, что внутренние частоты Pentium-совместимых процессоров часто не совпадают с их маркировкой, которая отражает P-rating — частоту процессора Intel Pentium, имеющего аналогичную производительность.
Оперативная память (RAM)
В PC 286 и ранних 386 оперативная память устанавливалась непосредственно на материнских платах. Дополнительно первые модели (XT, AT-286) позволяли наращивать оперативную память при помощи установки в слот ISA специальных карт расширения. Позднее стали использоваться модули памяти. Каждый модуль устанавливается в слот (разьем) на материнской плате. Таких разъемов может быть несколько. Они организуются в группы (по 2 или по 4, в зависимости от разрядности системной шины и модулей памяти) – банки. Банк должен быть всегда заполнен. В качестве оперативной памяти используют микросхемы памяти различных типов архитектуры.
Для установки и конфигурирования RAM важно знать множество различных характеристик как самих модулей памяти, так и особенностей материнской платы.
Современные чипсеты иногда позволяют во время POST выполнять автоматическую идентификацию типов (а иногда и быстродействия) установленных модулей памяти.
При установке модулей памяти имеются некоторые особенности при заполнении банков:
- Во-первых, банк работоспособен, только если он заполнен. Банк для АТ-286 и 386SX состоит из 2 байт (16 бит), для 386DX и 486 – из 4 байт, а для старших процессоров — из 8 байт. В соответствии с этим выбирается необходимое количество модулей памяти.
- Во-вторых, если системная плата поддерживает чередование банков (Bank Interleaving), то заполнение всех банков позволяет повысить производительность памяти. Но при этом осложняется наращивание объема памяти в будущем. На современных системных платах объем корректно установленной памяти определяется автоматически (в отличие от первых машин, где его необходимо было задавать переключателями или джамперами). Однако память более 16 Мбайт может не восприниматься, если в BIOS Setup разрешено помещение образа ROM BIOS под границу 16 Мбайт.
SIMM-модули
Устанавливаются в специальные слоты на материнской плате. Благодаря такой конструкции SIMM-модулей существенно повышается надежность электрического контакта в разъеме и прочность модуля в целом.
Отказы в работе оперативной памяти чаще всего происходят вследствие некачественных контактов разъемов на материнской плате
Удобная конструкция SIMM-модулей позволяет самостоятельно изменять конфигурацию памяти, не повреждая выводы.
Это интересно: Ремонт корпусных конструкций и судовых устройств
Организация, емкость и время доступа SIMM-модуля определяются суммарной емкостью и временем доступа установленных на нем микросхем памяти, а его разрядность — количеством линий ввода/вывода данных (суммарной разрядностью установленных микросхем памяти).
SIMM-модули длительное время являлись стандартом в современных вычислительных системах, однако в 1997 г. им на смену пришли новые — DIMM-модули. см. рис. 20.
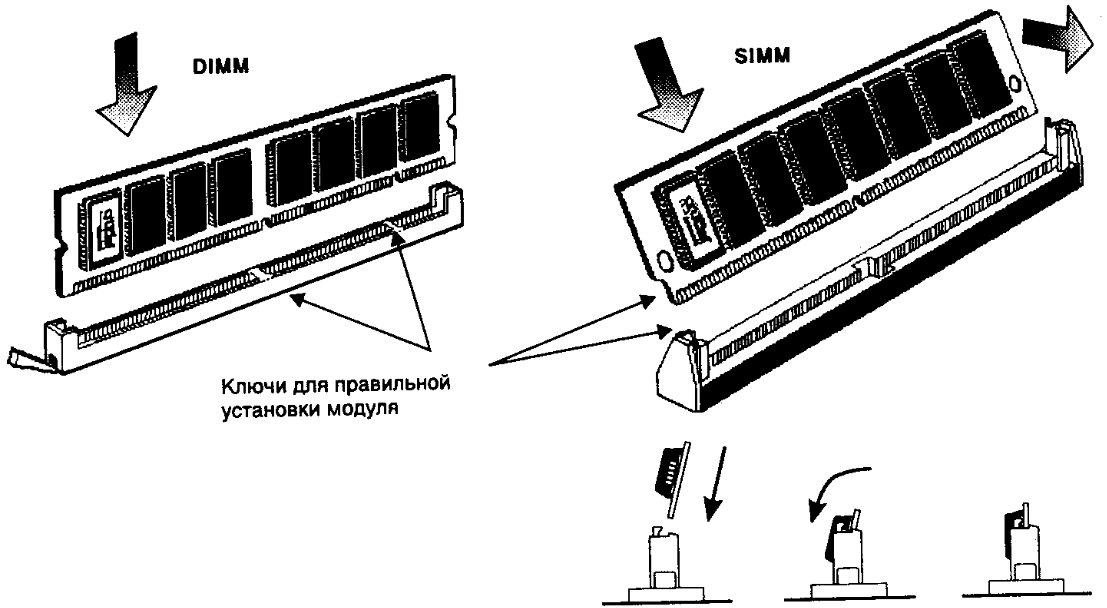
В документации на материнскую плату имеется информация об организации банков памяти.
DIMM-модули.
DIMM-модули, благодаря более широкой шине, можно устанавливать по одному на материнские платы с 64-разрядной системной шиной (для CPU класса Pentium).
Кроме микросхем памяти, на модули могут быть установлены микросхемы буфера ввода/вывода и SPD (Serial Presense Detect).
Микросхема SPD — это микросхема энергонезависимой памяти EPROM, в которой записана информация о модуле и производителе. DIMM-модули “Noname” производителей обычно не имеют микросхем SPD. Это приводит к тому, что некоторые материнские платы (например, с Chipset 440 LX) отказываются с ними работать.
Некоторые модули (как правило, 168-контактные с микросхемами EDO DRAM) снабжаются специальной микросхемой (буфером), в которой сохраняются поступившие данные, освобождая контроллер. Буферизованный DIMM-модуль, как правило, несовместим с небуферизованным, поэтому эти два типа модулей имеют разное положение одного из ключей.
В конструкции модулей предусмотрены два ключа (рис. 21) для правильного позиционирования DIMM-модулей в слоты на материнской плате:
- Первый ключ расположен между контактами 10 и 11, – служит для определения типа памяти модуля (EDO DRAM или SDRAM).
- Второй ключ расположен между контактами 40 и 41,- служит для определения напряжения питания модуля (5 В или 3,3 В).

В этой спецификации для модулей PC 100 DIMM (в отличие от “обычных” DIMM-модулей) оговаривается следующее:
- Строго регламентирована длина сигнальных проводников на печатной плате модуля памяти, ширина и зазоры между проводниками.
- Печатная плата должна иметь шесть слоев с обязательным выделением отдельных слоев под питание и корпус (ранее было 4).
- На концах сигнальных проводников должны быть установлены резисторы, уменьшающие переотражение сигналов.
- Каждый модуль памяти должен быть оборудован микросхемой SPD.
- Толщина золотого покрытия контактов должна быть не менее 0,8 мкм (ранее 0,1—0,3 мкм).
Внешне модуль RIMM похож на модуль DIMM (рис. 22.), однако расположены по-разному. RIMM-модуль имеет 184 контакта.

RIMM-модуль
Модули предназначены для установки на материнские платы, поддерживающие канал Direct Rambus, т. е. имеющие соответствующий контроллер и высокоскоростную 16-разрядную шину памяти, работающую с тактовой частотой 400 МГц. Поскольку данные передаются с тактовой частотой 800 МГц (по обоим перепадам синхроимпульса), то пропускная способность RIMM-модуля в три раза превышает аналогичную характеристику РС66 DIMM и в два раза — РС100 DIMM:
- (400 МГц × 2 × 2 байт 66 МГц × 8 байт) = 1 600 Мб/с : 528 Мб/с.
На материнской плате может размещаться до трех RIMM-модулей.
FLOPPY дисководы
Подключение кабелей
На всех дисководах есть два разъема для подключения к PC. Первый из них (информационный) предназначен для подключения 34-жильным плоским кабелем к контроллеру. Другой разъем (питающий) предназначен для подключения кабеля питания дисковода. Современным дисководам необходимо напряжение питания +5 В, однако по кабелю, подключаемому к блоку питания, дополнительно подается еще и напряжение +12 В. В табл. 5. приведено назначение контактов кабеля питания.
| Таблица 5. Назначение контактов кабеля питания дисковода | ||
|---|---|---|
| Контакт | Напряжение | Цвет провода |
| 1 | +5 В | Красный |
| 2 | Корпус | Черный |
| 3 | Корпус | Черный |
| 4 | +12 В | Желтый |
При подключении информационного кабеля возможны ошибки. Различны не только разъемы, но и кабель может быть подключен различными способами, но только один из них является правильным.
Корректное подключение дисководов важно не только для обеспечения их функционирования, но также для определения приоритета.
Подключение дисковода
Существуют два основных правила при подключении кабелей:
На плате FDD, как правило, находятся несколько джамперов, переключением которых задается приоритет дисководов. Приоритет обозначается символами DSO, DS1, DS2, DS3 (Driver Select). Наличие четырех возможных вариантов приоритетов объясняется тем, что контроллер может управлять максимум четырьмя дисководами, хотя обычно в PC используется только один.
Приоритет задается коммутацией 34-жильного информационного кабеля. И только в случае отсутствия такого кабеля или при подключении дисковода нестандартного типа следует экспериментировать с джамперами Driver Select.
Другое положение Джамперов задает, например, что 3,5″ HD FDD установлен как 3,5″ DD FDD.
Допустим, необходимо установить два дисковода: 3,5″ и 5,25″. Дисковод 3,5″ сконфигурируем как А:, а дисковод 5,25″ — как В:.
- Подключите кабель питания.
- Подсоедините кабель данных.
При подсоединении кабеля данных (рис. 23.) руководствуйтесь приведенной на рис. 24. схемой. Обратите внимание на то, что цветной маркированный провод должен быть подключен к контакту 1 разъемов, как дисковода, так и контроллера. В этом также может помочь и ключ, имеющийся на большинстве разъемов кабеля данных.

Для того чтобы уведомить систему о наличии дисковода и сообщить ей код его опознавания А: или В:, необходимо указать тип привода в CMOS Setup.
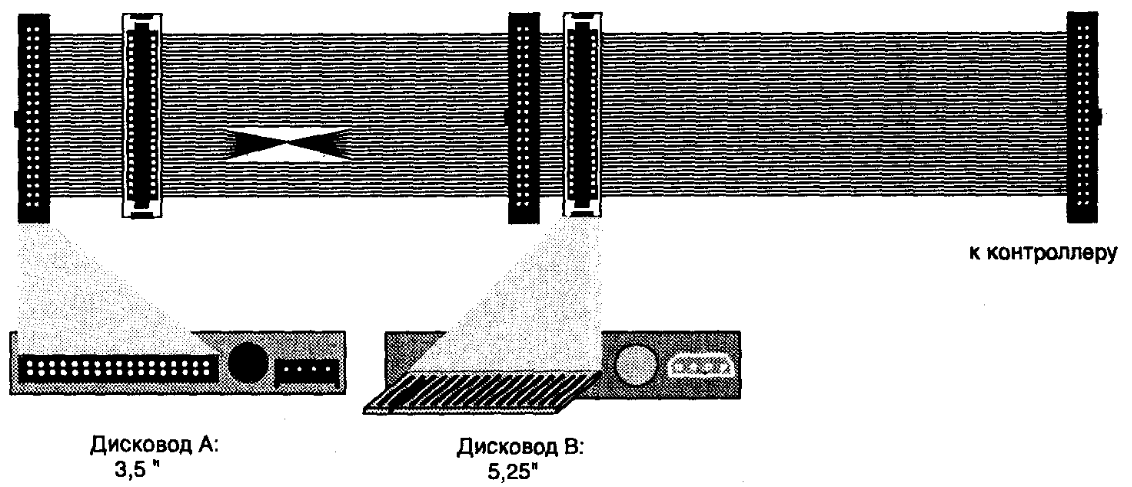
Если при загрузке PC сначала мигнет индикатор первого дисковода, а затем второго, значит все правильно. Если при этом один из индикаторов не засветится (или даже оба), то ошибки могут быть в следующем.
- Установки в CMOS Setup.
- Неверно установлен кабель данных.
- Возможно не подключен или плохо подключили кабель блока питания.
Если индикаторы не светятся, то это не обязательно следствие дефекта или ошибок подключения дисководов. Проверьте в Advanced CMOS Setup, установлена ли опция Floppy Drive seek at Boot в положение Enabled (в противном случае дисководы при запуске PC не проверяются)
Изменение имени дисковода
Для изменения имени дисковода нет необходимости переключать джамперы, а достаточно лишь выполнить следующие два шага:
- Поменяйте местами разъемы кабеля данных. На рис. 25 показано, что дисковод 5,25″ установлен как дисковод А:, а дисковод 3,5″ — как В:.
- Внесите изменения в установки Standard CMOS Setup в соответствии с конфигурацией дисководов.
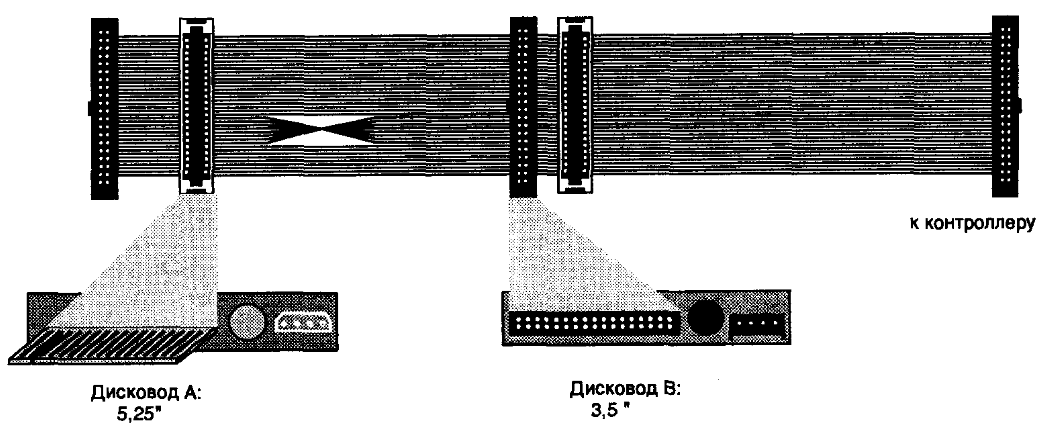
Подключение второго HDD
Подключение второго IDE-винчестера
Информация о положении Джамперов для установки винчестеров как Master и slave содержится в документации на Винчестер и обычно указывается на его корпусе.
Соответствующие положения Джамперов отличаются не только у различных производителей, но и у разных моделей винчестеров одной фирмы. Главное, что необходимо помнить: два винчестера, подключенные к одному контроллеру, должны быть сконфигурированы по-разному (рис. 26.).
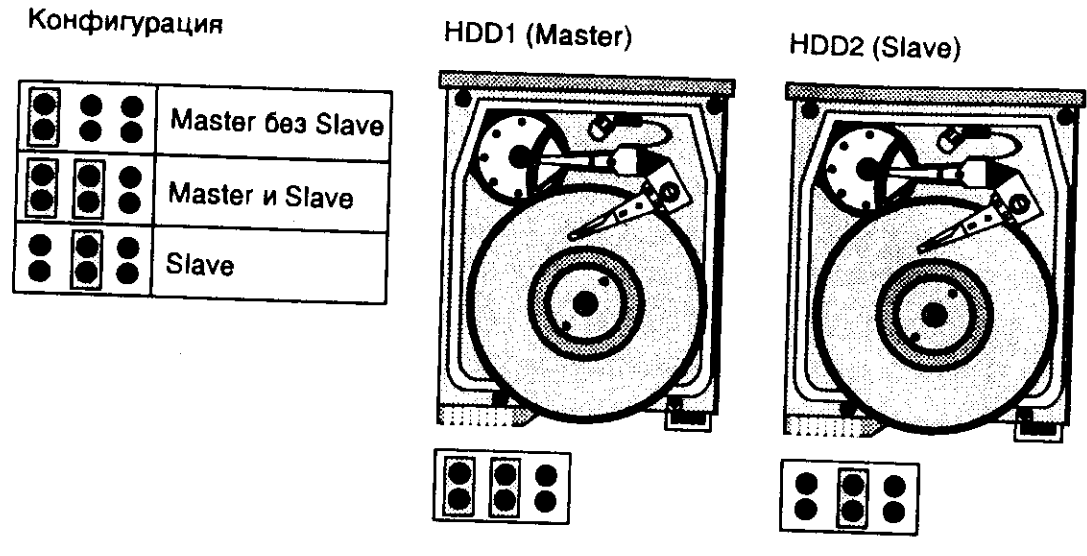
Перед испытанием второго винчестера, необходимо внести соответствующие изменения в CMOS Setup. После записи в память новых опций заново загрузите компьютер. Но второй винчестер еще не активен, поскольку он, хотя и зарегистрирован PC, но еще не инициализирован операционной системой.
Возможно, после завершения работы POST на экране монитора появится сообщение d: Drive Failure или d: Drive Error, которое означает, что необходимо подготовить винчестер для взаимодействия с операционной системой. Для этого нужно вызвать программу FDISK , которая позволяет разметить винчестер, создать на нем логические диски и присвоить им идентификаторы.
Так как речь идет о втором винчестере, можно запустить FDISK с диска С:. При установке нового винчестера желательно скопировать на загрузочную дискету утилиты FDISK.EXE, FORMAT.COM и SYS.COM.
С помощью утилиты FDISK.EXE можно разделить новый физический жесткий диск на несколько логических, или оставить его неделимым.
Однако второй винчестер не может быть объявлен активным и способным к загрузке с него операционной системы.
Если разметка второго диска с помощью программы FDISK завершилась успешно, отформатируйте его командой FORMAT. Перезапустите PC.
Если даже все было сделано правильно, оба винчестера все равно могут “не ужиться”, если между ними возникнет проблема синхронизации. В этом случае следует временно убрать первый диск и запустить систему со второго винчестера (для этого, разумеется, он должен быть отформатирован как системный). Если все протекает без проблем, можно попробовать изменить конфигурацию системы и объявить новый винчестер как Master, а старый как slave.
Протестируйте новый диск. Достаточно один раз с помощью команды XCOPY скопировать данные со старого диска на новый. При подобном тестировании необходимо перенести около 100 Мб данных для сравнения синхронизации режимов обоих винчестеров.
Подключение CD-ROM
Подключите кабель питания и кабель данных к приводу CD-ROM (рис. 27.). Необходимо с первых шагов зафиксировать горизонтальное положение привода, иначе результаты тестирования будут ошибочными.
Возможно, потребуется подключить привод к уже имеющейся звуковой карте. В этом случае необходим кабель данных между устройством CD-ROM и звуковой картой, а также 2- или 4-жильный аудиокабель. При этом понадобится документация на звуковую карту для идентификации соответствующих соединений.
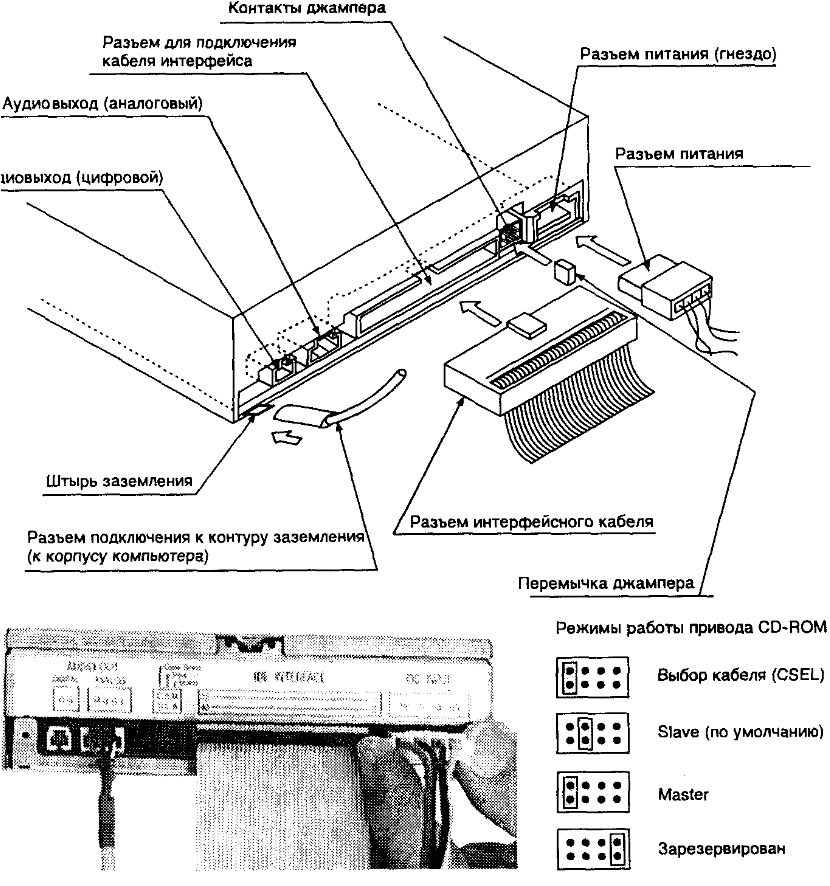
С помощью джампера, расположенного на тыльной стороне корпуса привода CD-ROM, определите режим работы привода (Master или slave). Если привод и винчестер подключены к одному кабелю данных, то следует объявить привод CD-ROM как slave. Однако лучше подключить привод ко второму контроллеру IDE — режим Master. В этом случае возрастает скорость обмена информацией между винчестером и приводом.
После подключения привода CD-ROM включите PC. В процессе загрузки современный BIOS определяет наличие в системе привода CD-ROM и выдает соответствующее сообщение.
Если установлена операционная система Windows 95/98, то, как правило, нет необходимости устанавливать драйверы для CD-ROM вручную. Система сама определяет наличие в системе привода, устанавливает драйверы высокого уровня CDFS.VxD (аналог MSCDEX.EXE для DOS) и низкого, который выбирается из базы данных Windows для конкретной модели привода CD-ROM.
Если после загрузки Windows в окне диалога “Мой компьютер” не появилась пиктограмма привода CD или вы работаете в DOS, то следует установить и прописать в стартовых файлах драйвер низкого уровня и высокого уровня (MSCDEX).
Установка карт расширения
Замены графической карты
Пример:
- замена графической картыПодготовка и использование навигационных карт. Предположим, PC был оборудован графической картой ISA, имеющей 1 Мб видеопамяти, а необходимо установить новую видеокарту с Зd-ускорителем и новый 15″ монитор.
- следует уточнить, какие слоты расширения имеются на вашей материнской плате (ISA, PCI или AGP). В настоящее время большинство видеокарт предназначено для установки в слот AGP. Если вы имеете материнскую плату, изготовленную до 1998 г., то, скорее всего, слот AGP отсутствует, но имеется слот PCI.
- Отсоедините разъем монитора от карты.
- Предположим новая карта должна устанавливаться в 32-разрядный слот PCI.
- Прежде чем устанавливать новую графическую карту, нужно изучить ее возможности и установить в необходимое положение все джамперы и переключатели.
- Установите плату в 32-разрядный слот.
Конфигурирование видеокарты
Подсоедините к карте монитор и включите его. После этого загрузите PC. На экране монитора должно появиться короткое сообщение типа:
ELSA Winner 1000 VGA BIOS Version 3.03.10 Copyright 1993 ELSA GmbH, Aachen All rights reserved
Вновь перезапустите компьютер с целью внесения изменений в CMOS Setup, хотя, возможно, это не понадобится. Необходимо вызвать CMOS Setup и в Standard CMOS Setup, выставить корректное значение опции primary Display. В нашем случае выберите значение VGA. После изменения CMOS Setup – запись.
Перезапустите компьютер.
Если PC подает 8-кратный звуковой сигнал, то карта установлена в слот неправильно. Возможно, карта работает, но не так, как должна (например, вызывает зависание системы). В этом случае проверьте установку всех джамперов на карте и ее сопряжение с монитором.
Некоторые простые мониторы не работают с видеокартами, имеющими ЗD-ускоритель. Поэтому прежде чем устанавливать монитор, выясните, совместим ли он с видеокартой.
Если на экране монитора появляется изображение, то необходимо провести программное тестирование карты. Для этого можно использовать как программы, которые обычно поставляются с картой, так и программные утилиты типа CHECKIT, PC Tools или Norton Utilities.
Электропитание и безопасность компьютеров
Вопросы электропитания играют важную роль как в устойчивости работы компьютеров, их сетей и периферийных устройств, так и в обеспечении их долголетия..
Проблемы заземления
Практически каждый блок питания компьютера имеет сетевой фильтр (рис. 28.). Конденсаторы этого фильтра предназначены для шунтирования высокочастотных помех питающей сети на землю через провод защитного заземления и соответствующую трехполюсную вилку и розетку. «Земляной» провод допустимо соединять с «нулем» силовой сети (теоретически, с точки зрения помех это хуже, но разница практически ощущается только в особо тяжелых условиях эксплуатации). При занулении необходимо быть уверенным в том, что эта точка не станет фазой, если кто-либо перевернет вилку питания.
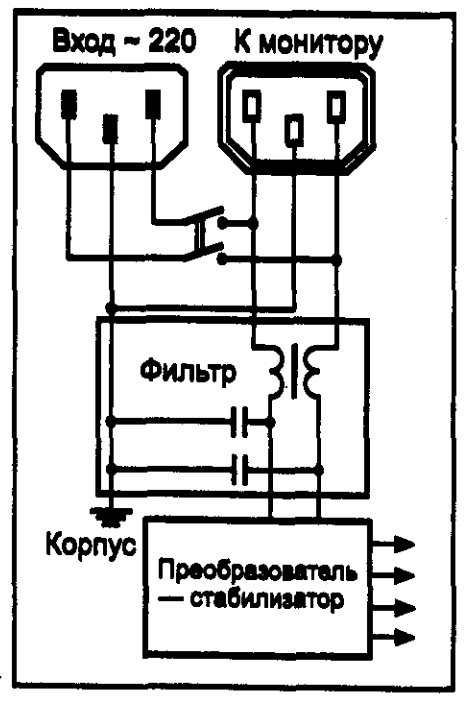
Если же «земляной» провод компьютера (или любого другого устройства с трех полюсной вилкой) никуда не подключать, то на корпусе устройства появится напряжение порядка 110 В. переменного тока. Это понятно из рис. 29; конденсаторы фильтра работают как емкостной делитель напряжения, и поскольку их емкость одинакова, 220 В. сети делится пополам.
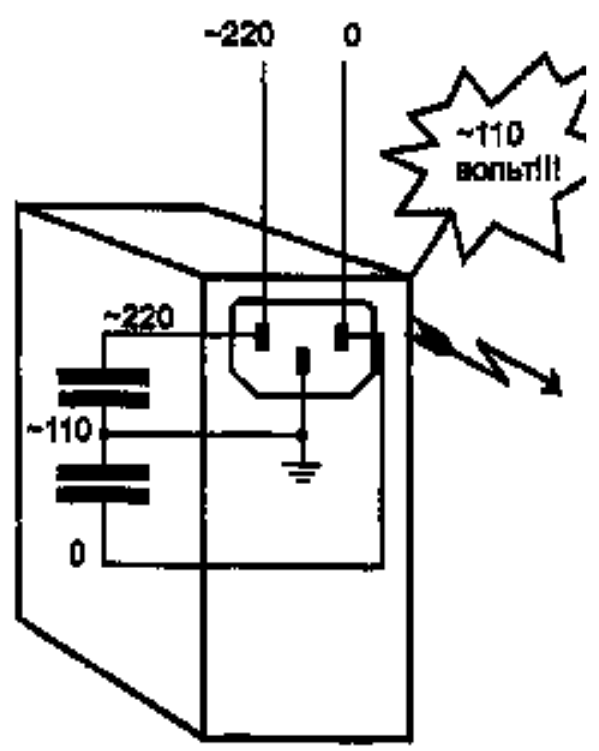
Мощность этого «источника» ограничена — ток короткого замыкания на землю составляет от единиц до десятков миллиампер, причем чем мощнее блок питания, тем обычно больше емкость конденсаторов фильтра и, следовательно больше ток.
При емкости конденсатора С-0,01 мкФ этот ток будет около 7 мА. Такое напряжение (и такой ток) опасно для человека, а попасть под него можно, прикоснувшись одновременно к неокрашенным металлическим частям корпуса компьютера и, например, к батарее отопления. Кроме того, это напряжение и является одним из источников той самой разности потенциалов между устройствами, от которой страдают интерфейсные схемы.
Пример. Соединение двух устройств (например, компьютера и принтера) интерфейсным кабелем. Общий провод интерфейсов последовательных и параллельных портов связан со «схемной землей» и корпусом устройства. Если соединяемые устройства надежно заземлены (занулены) через отдельный провод на общий контур (рис. 30), то проблемы разности потенциалов не возникает.
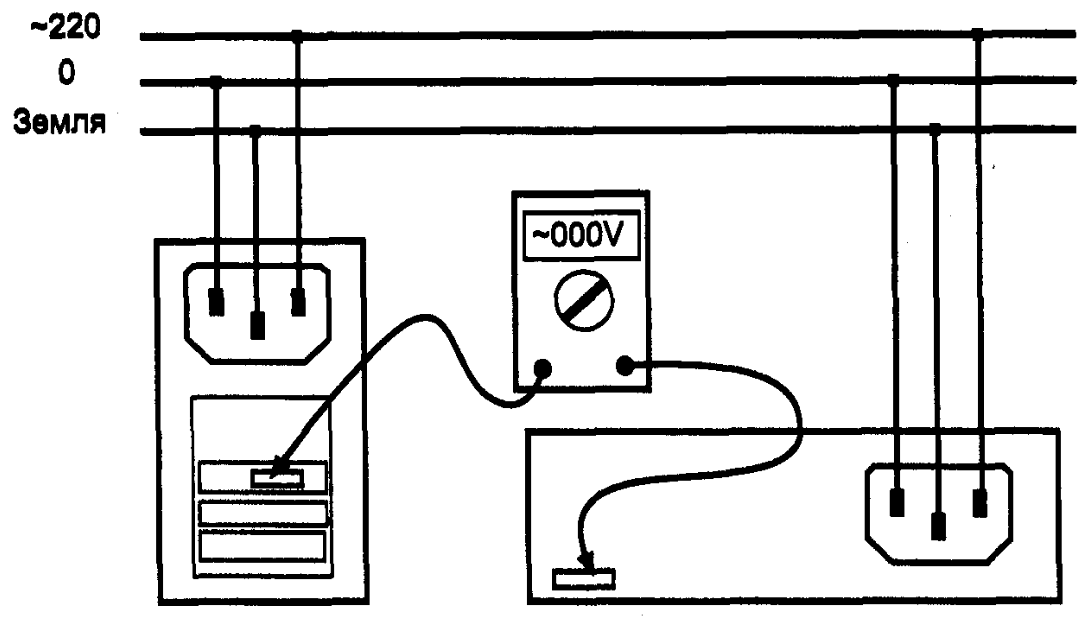
Однако, если в качестве заземляющего провода использовать нулевой провод питания при разводке питающей сети с трехполюсными розетками двухпроводным кабелем, то на нем будет набегать разность потенциалов, вызванная падением напряжения. см. рис. 31.
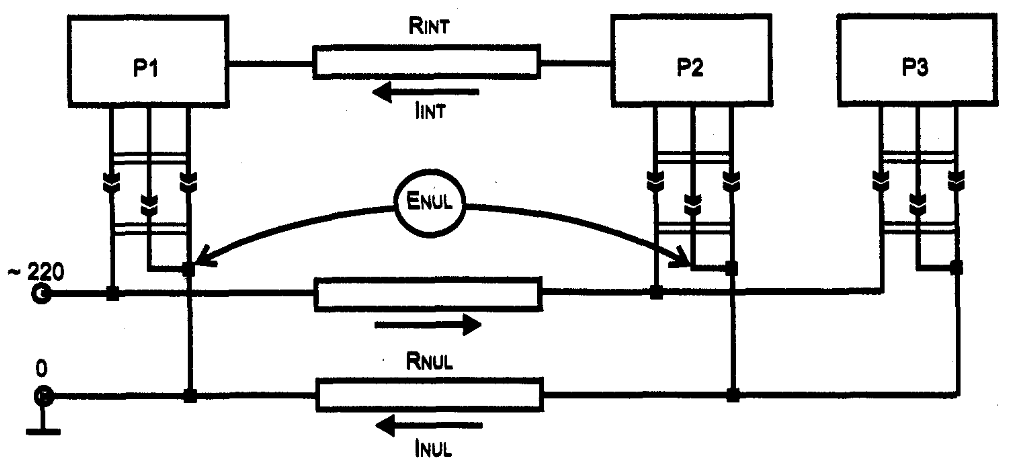
Для обеспечения электробезопасности соединенные между собой заземляющие контакты розеток должны соединяться с общим проводом заземления или с нулевым проводом питания сети (исключая возможность его переключения на фазный провод). Игнорирование этого правила приводит к появлению на корпусе устройств напряжения прикосновения 110 В. переменного тока. Уровень ограничения тока короткого замыкания определяется емкостью конденсаторов фильтра и зависит от мощности устройства. Ток через человека, имеющего контакт с землей (например, через пол) и прикоснувшегося к устройству, может достигать десятков миллиампер, что является опасным для жизни.
Питание дополнительного оборудования
Блоки питания РС рассчитаны на мощность от 70 Вт до 300-500 Вт. Требования к мощности блока питания определяются составом и количеством внутренних устройств. Для блоков с транзитным разъемом питания монитора потребляемая мощность (коммутируемая выключателем питания) указывается с учетом дополнительных 1 00 Вт, потребляемых монитором.
В случае, когда необходимо подключить не только один монитор и системный блок, но и другое периферийное оборудование используется удлинитель с множеством розеток, сетевой фильтр или источник бесперебойного питания.
Если используется монитор, имеющих экран размером по диагонали 17″ и более, (мониторы таких размеров потребляют значительно большую мощность по сравнению с мониторами 14″ или 15″), то его подключают отдельным кабелем питания, иначе подключение его к соответствующему разъему PC через сетевой переключатель может провести к превышению предельно допустимого тока для данного типа переключателя, что может привести к выходу его из строя.
UPS
Бесперебойная работа любого электротехнического оборудования зависит от стабильности параметров питающей сети. Стабильность параметров сети выражается в сетевых помехах, основными из которых являются высоковольтные импульсные броски напряжения (до 3 кв.), периодические броски напряжения меньшей амплитуды, долговременное падение уровня напряжения до 150—170 В, периодические спады напряжения при подключении мощного оборудования, нестабильность частоты, кратковременные перебои подачи напряжения и т. п.
Все эти помехи влияют на работоспособность PC и могут привести к потере данных, к перегреву, зависанию, вплоть до полного выхода из строя. Единственной защитой компьютера и иного оборудования от сетевых помех являются источники бесперебойного питания (Uninterruptible Power Supply, UPS).
Обслуживание PC
PC является сложным устройством состоящим из множества микросхем, которые имеют очень высокую степень интеграции.
Для сроков эксплуатации элементов существует понятие MTBF (Mean Time between Failure) – обозначает среднее время работы элемента между двумя поломками. Чаще всего оно измеряется в часах. Второе понятие MTTR (Mean Time to Repair) обозначает среднее время ремонта.
При любом обслуживании должны быть отключены все силовые штекеры.
Корпус
Осаждение пыли является самой распространенной причиной сбоев PC. Она или воздействует на работоспособность механических устройств, например, при попадании на головки чтения/записи в приводах дискет, или из-за перегрева вызывает выход компонентов из строя.
Для очистки “внутренностей” PC необходимо удалять самые большие скопления пыли на материнской плате, в области установки элементов и на блоке питания.
Можно закрывать воздушные отверстия фильтрами. При вскрытии корпуса PC следует проверить не только правильность и надежность подключения соответствующих кабелей к приводам и материнской плате, но и обратить внимание на свободные кабели, которые могут вызвать короткое замыкание.
Для предотвращения этого используется жгутовка кабелей .
Дисководы
Приводы жестких дисков обычно в обслуживании не нуждаются.
Значительные проблемы вызывает осаждение пыли на головке чтения/записи. В результате на экране появляются сообщения типа can’t read disk in drive A:.
Для тщательной очистки следует воспользоваться специальными чистящими дискетами или чистящими аэрозолями (Spray).
Извлекайте дискеты из привода, только когда погашен индикатор.
Привод CD-ROM
Пыль является основной причиной нарушения работы привода CD-ROM, особенно если она находится на оптике.
Обычно оптика привода CD-ROM покрыта специальным слоем, который повреждается при влажной очистке. Поэтому такой дисковод всегда очищают потоком воздуха или используют специальный чистящий CD-DISK.
Клавиатура
Клавиатура является одной из немногих составных частей, не помещенных в закрытый корпус.
Профилактической и действенной мерой для предотвращения загрязнения клавиатуры является пластиковая крышка, которой клавиатура закрывается сверху в нерабочее время.
Для очистки клавиатуры можно применять обычные чистящие средства, но ни в коем случае нельзя использовать очистители, которые содержат ацетон и другие вещества, растворяющие пластмассу.
Если нажатие клавиши не вызывает реакции или отдельные клавиши западают, то нужно вскрыть клавиатуру. Возможно удастся выяснить причину отказа.
Мышь
Загрязнение мыши происходит из-за плотного соприкосновения ее с поверхностью коврика.
Загрязнение мыши проявляется в нестабильности управления указателем мыши. Очистку обычной мыши следует выполнять регулярно. Оптические мыши в подобном уходе не нуждаются. Их обслуживание заключается в очистке коврика и линзы на нижней стороне мыши.
Монитор
Обслуживание монитора заключается в очистке экрана и корпуса. Пыль препятствует отводу выделяющегося тепла и приводит к перегреву монитора, сокращая срок его службы.
В мониторах со специальным защитным слоем, обладающим антибликовым покрытием – недопустимо применение стандартных чистящих средств.
В любом случае ознакомьтесь с документацией изготовителя монитора и руководствуйтесь рекомендациями по очистке поверхности.
